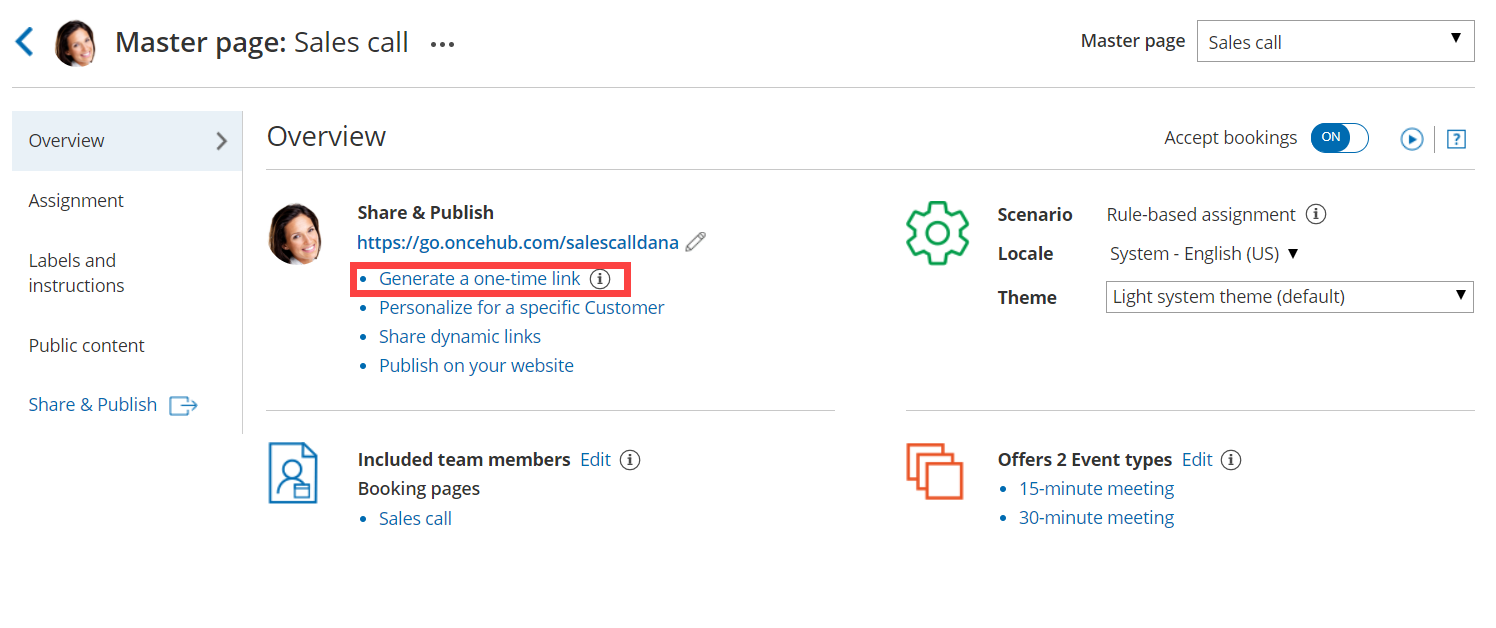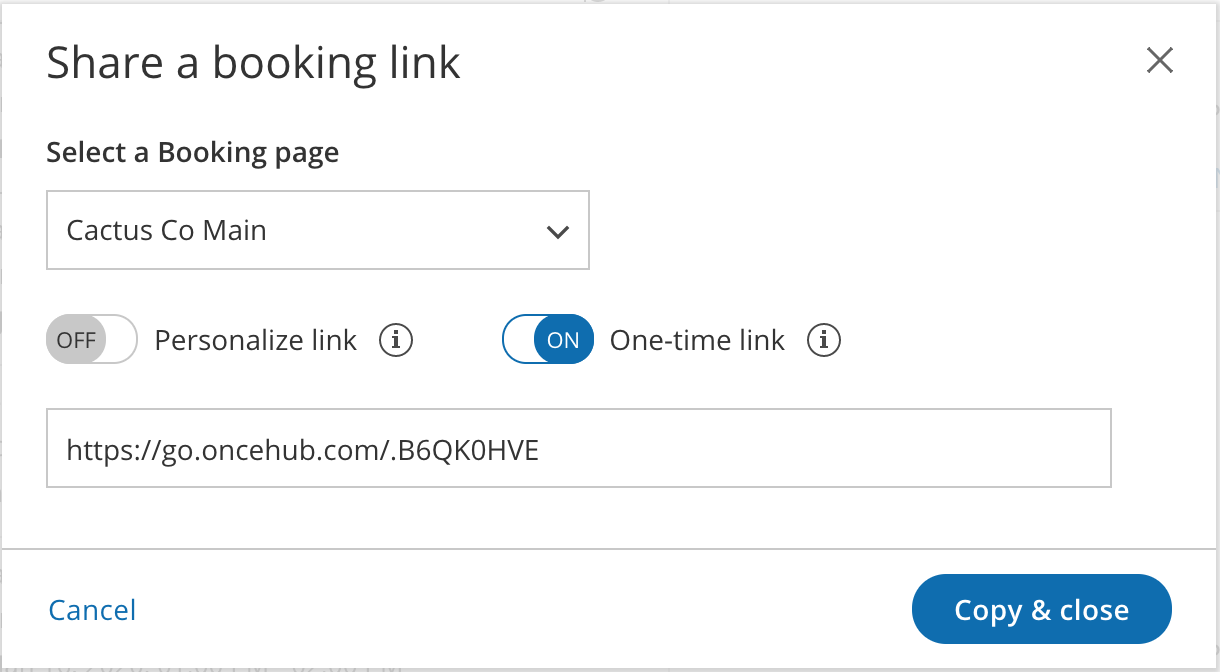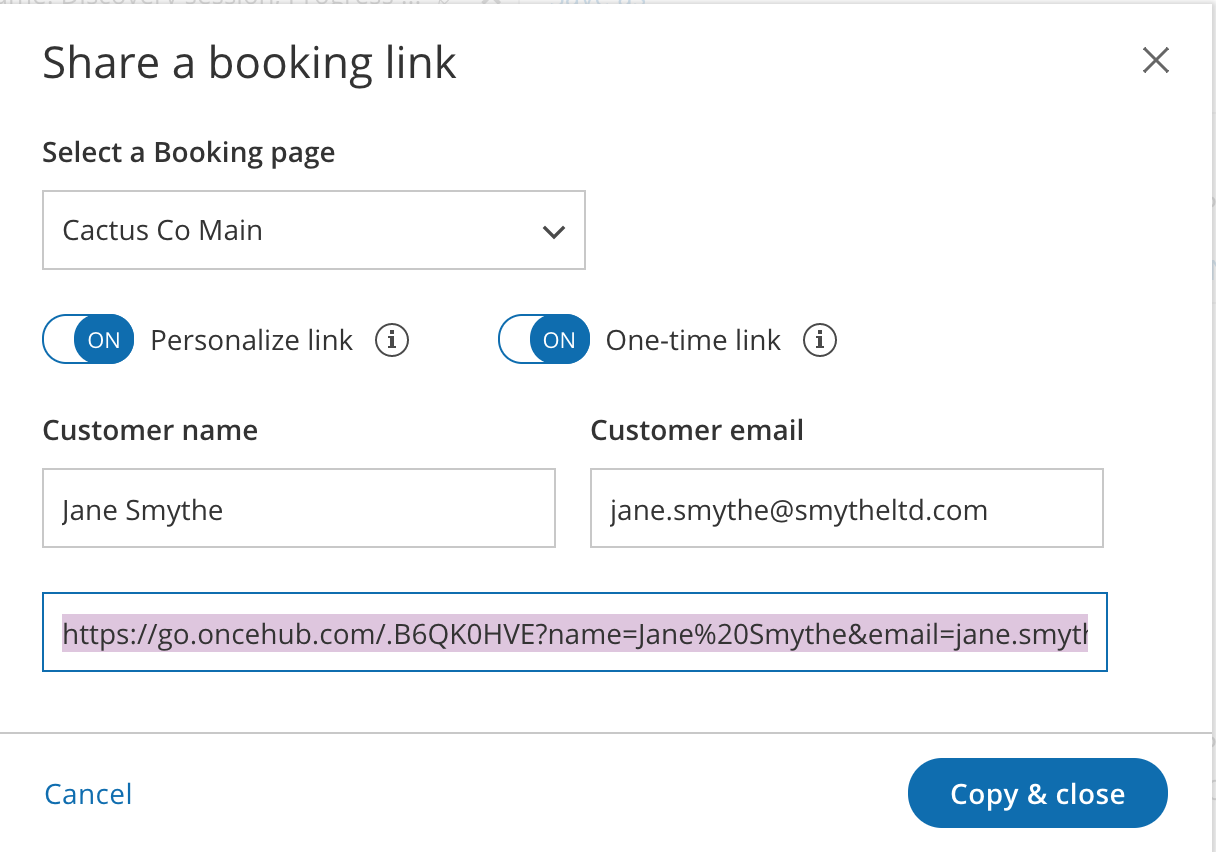NoteOne-time links are only available for Master pages using Rule-based assignment with Dynamic rules.
With OnceHub, you can generate one-time links which are good for one booking only, eliminating any chance of unwanted repeat bookings. A Customer who receives the link will only be able to use it for the intended booking and will not have access to your underlying Booking page.
When you create a one-time link, it's automatically copied to your clipboard with one click, allowing you to quickly generate multiple one-time links that can be sent to different Customers. One-time links can be personalized, allowing the Customer to pick a time and schedule without having to fill out the Booking form.
TipYou can use the OnceHub for Gmail extension to schedule with general links directly from your Gmail account. You can generate links, copy them in a single click, and send them in an email.
Customers can make bookings as normal using the one-time link, and Users and Customers can cancel and reschedule as usual based on your Cancel/reschedule policy. Bookings made using one-time links will also appear as normal bookings in your Activity stream and reports.
In this article, you'll learn how to generate a one-time link.
Requirements
To create a Rule-based assignment Master page with Dynamic rules, you must be a OnceHub Administrator.
Generating a one-time link
You generate a one-time link for your booking links by following the steps below:
- Click on Booking Pages in the left-hand menu.
- Click on Share near the top-right.
- Select the Booking page or Master page you want to share from the dropdown menu.
- Toggle the One-time link option to ON
- Click on Copy & close to save it to you clipboard.
You can also generate a one-time link in the Overview section of the relevant Master page:
- Go to Setup in the top navigation bar.
- Select the relevant Master page that you would like to generate a one-time link for.
- In the Master page Overview section, click Generate a one-time link in the Share & Publish section (Figure 1).
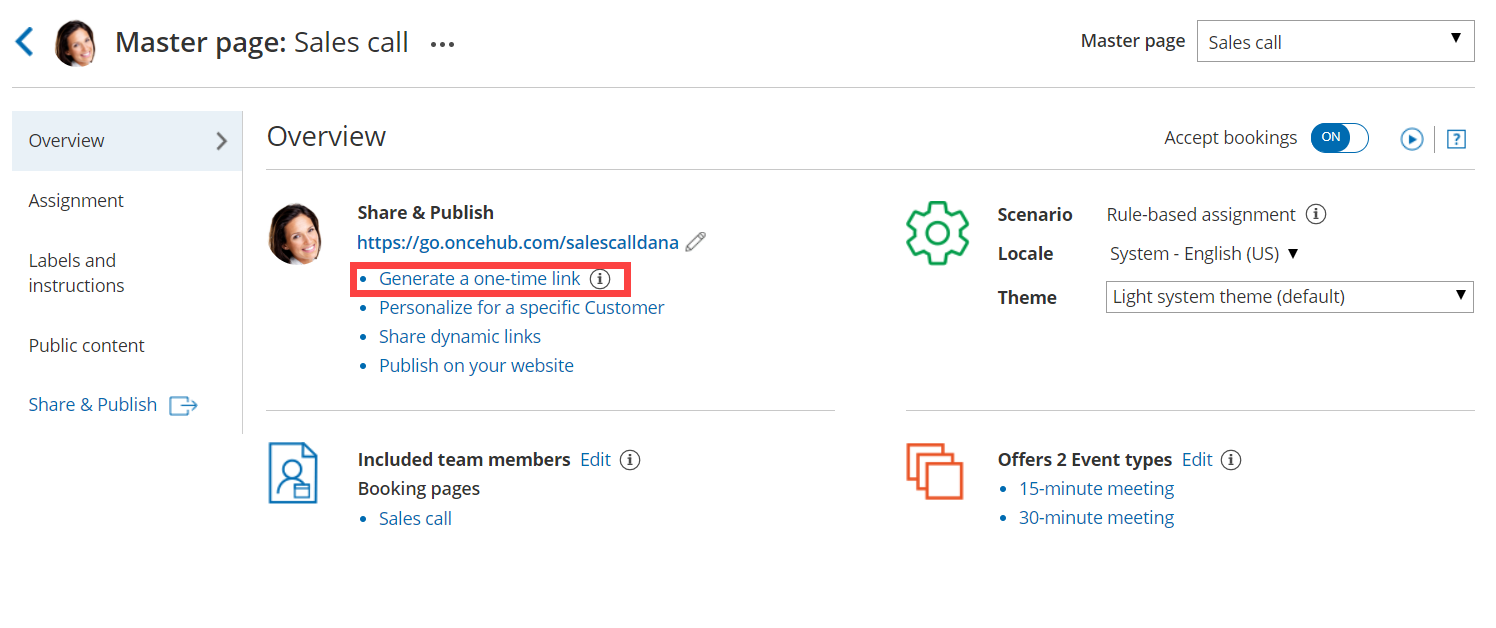 Figure 1: Generating a one-time link in the Master page Share & Publish section
Figure 1: Generating a one-time link in the Master page Share & Publish section
- The One-time link pop-up will appear (Figure 2).
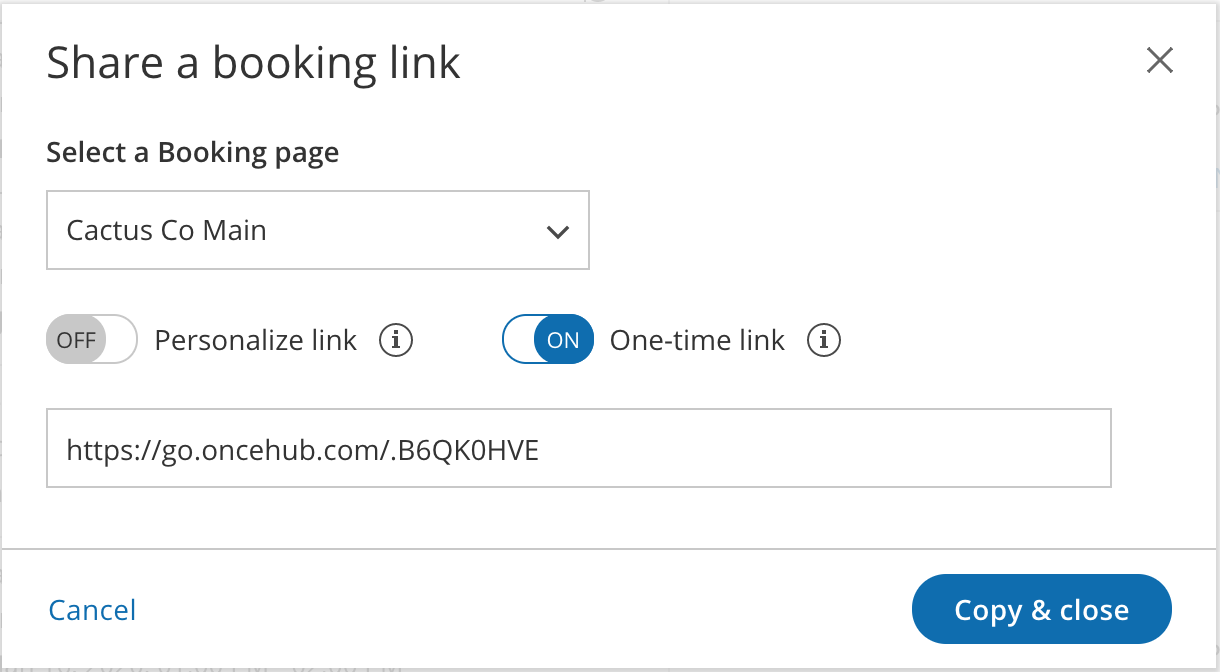 Figure 2: One-time link pop-up
Figure 2: One-time link pop-up
- Toggle Personalize link to ON if you would like to personalize the one-time link for a Customer (Figure 3). Enter a Customer name and Customer email.
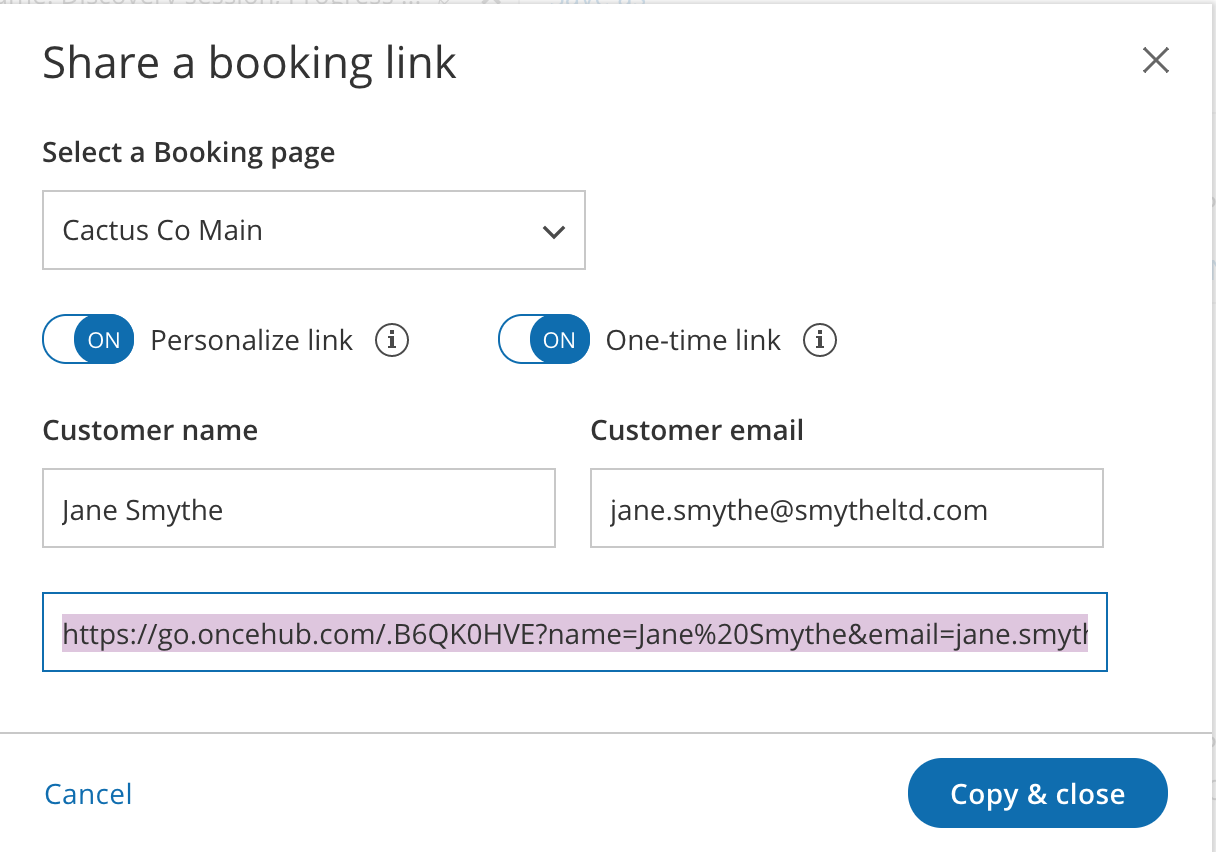 Figure 3: Personalize link enabled
Figure 3: Personalize link enabled
Note When you personalize a one-time link, the Booking form step will be skipped. Skipping the Booking form step allows for a quicker booking process for your Customers.
You can choose to show the Booking form by changing the Skip URL parameter to "&skip=0". Learn more about using OnceHub URL parameters - Click Copy & close to copy the one-time link to your clipboard and close the pop-up. You can then paste the one-time link into an email or instant message and send it to your Customer.
You can also generate a one-time link from the Booking page scheduling setup (Figure 4). Click the action menu (three dots) next to the Master page that you would like to generate a one-time link for. Then, select One-time link.
NoteOne-time links are only available for Rule-based assignment Master pages with Dynamic rules.
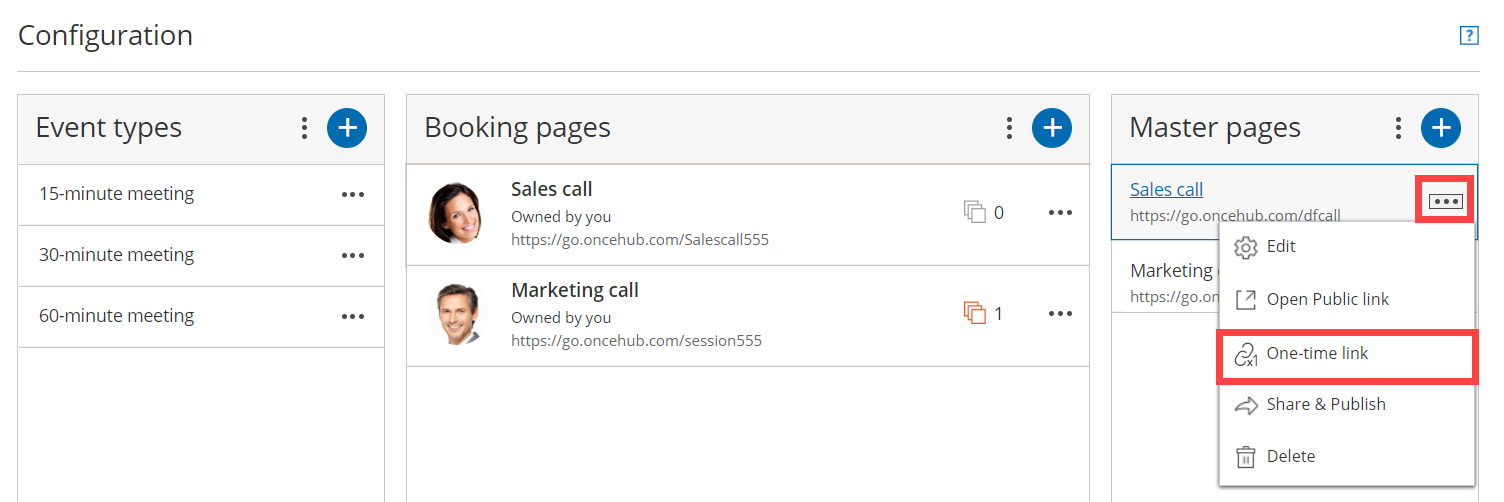 Figure 4: Generating a one-time link from the Booking page scheduling setup
Figure 4: Generating a one-time link from the Booking page scheduling setup
TipYou can generate a one-time link for an individual Booking page by creating a new Master page with Dynamic rules and selecting this Booking page as the Primary team member for every Event-based rule you add.
Learn more about generating a one-time link for an individual Booking page
Changing the Master page Rule type
If you change the Rule type of your Master page from Dynamic to Static, Customers will not be able to use any one-time link that you previously generated.
If a Customer used the one-time link to make a booking before you changed the Rule type from Dynamic to Static, that booking can be cancelled but not rescheduled.