The Booking page Overview section summarizes the main properties of a specific Booking page. It includes the Booking page's main settings, the associated Event types, any Master pages it is included in, and share and publish options.
In this article, you'll learn about the Booking page Overview section.
To switch between the Overview sections of different Booking pages without returning to Booking page scheduling setup, use the shortcut drop-down in the top right corner. You can disable your page to stop accepting bookings, or enable it by clicking on the Accept bookings toggle on the top right.
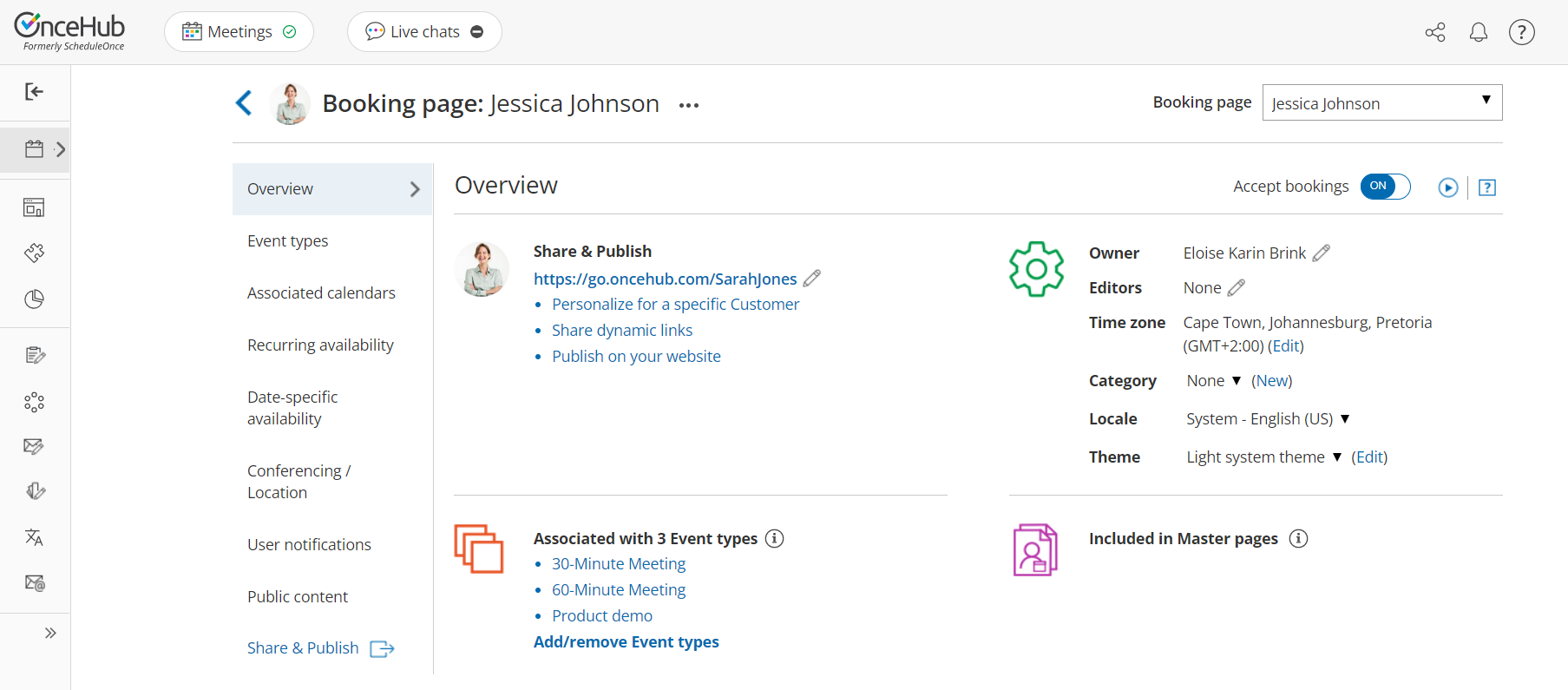 Figure 1: Booking page Overview section
Figure 1: Booking page Overview section
Below you can find out more about the different parts of the Booking page Overview section.
Booking page primary settings
To access the Booking page primary settings, click the action menu (three dots) next to your Booking page name above the Overview section. In the drop-down menu, click Primary settings.
Alternately, you can click on the pencil (edit) icon next to the Booking page link, the Owner field or the Editors field.
To assign someone as Owner of an enabled Booking page, they must first be assigned a scheduled meetings license. Learn more
 Figure 2: Booking page primary settings
Figure 2: Booking page primary settings
In the Booking page primary settings pop-up, you can edit the following:
- Public name: The Public name is visible to Customers as the page title. It can be changed later in the Public content section.
- Internal label: The Internal label is only visible internally and is not visible to your Customers.
- Public link: This is the link used by Customers to access the page. The Public link must be unique and include at least four characters.
- Owner: The Owner is the User who receives the bookings.
- Editors (optional): Editors are Users who can edit/view the page and receive User notifications. This feature is available in multi-User accounts only.
- Event types: Event types are the meeting types offered to the Customer.
- Image or photo (optional): You can add or edit a photo or image to your page, which will be visible to Customers.
Sharing and publishing
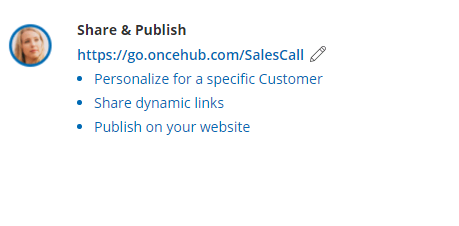 Figure 2: Share & Publish section
Figure 2: Share & Publish section
The Share & Publish section (Figure 2) contains the following:
- Public link: This is your page link that your Customers can use to schedule bookings with you. Learn more about Booking page links
- Personalize for a specific Customer: Creates a static link for a specific Customer. With this link, your Customer will be able to book without having to fill out their name and email. You create this type of link for each Customer individually. Learn more about creating a Personalized link
TipYou can use the OnceHub for Gmail extension to schedule with Personalized links directly from your Gmail account. You can generate Personalized links, copy them in a single click, and send them in an email.
- Share dynamic links: Creates a dynamic link which you can share via your CRM or mass email campaign tool. Learn more about using Personalized links
- Publish on your website: Generates code that you can add into your website code so that you can integrate scheduling into your website. Learn more about publishing Booking pages on websites
Main settings
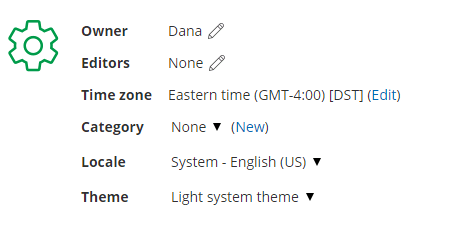 Figure 3: Main settings section
Figure 3: Main settings section
The Main settings section (Figure 3) contains the following:
Owner: The Owner is the User who receives the bookings. Each Booking page has one Owner. Learn more about Booking page ownership
Editors: Editors are Users who can edit/view the page and receive notifications. Any account Administrator or Member can be an Editor.
Time zone: Usually, this is the time zone of the Owner or the location. If you're using calendar integration, the Booking page time zone should be the same as the time zone of the connected calendar. Learn more about time zone settings
Category: Categories organize Booking pages for you and your Customers. Learn more about categories
Locale: The selected locale sets the date/format and the language of the page. Learn more about localization
Theme: The theme you apply to the Booking page determines the logo, design and branding on your Booking page.
Associated Event types
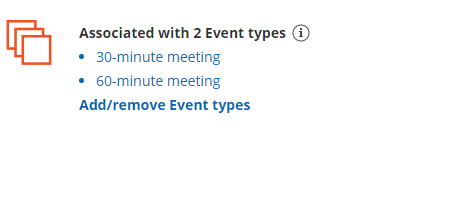 Figure 4: Associated Event types
Figure 4: Associated Event types
Use this list to review the Event types that are associated with the Booking page. To edit an Event type, click on it in this list to navigate to it. We recommend associating your Booking pages with at least one Event type.
Adding Event types to a Booking page allows your Customer to choose between different meeting types when they book with you. If your Booking page is only associated with one Event type, your Customers will not need to choose a meeting type and they will bypass this step.
To associate an Event type with a Booking page, go to the Event types section of the Booking page.
Included in Master pages
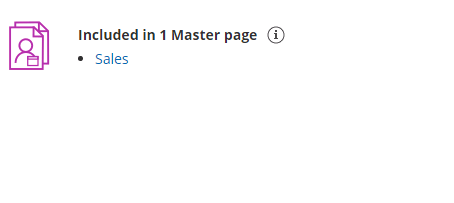 Figure 5: Included in Master pages
Figure 5: Included in Master pages
Booking pages can be included in Master pages to create a single point of access for your Customers. Use the list in this section to review the Master pages that include this Booking page. To edit a Master page, click on it in this list to navigate to it.
When a Customer schedules on a Master page, they either manually select a provider or they are automatically assigned a provider using pooled availability. In either case, the Customer will be able to schedule a booking using any of the Booking pages included in that Master page.
To include a Booking page in a Master page, go to the Assignment section of the Master page.