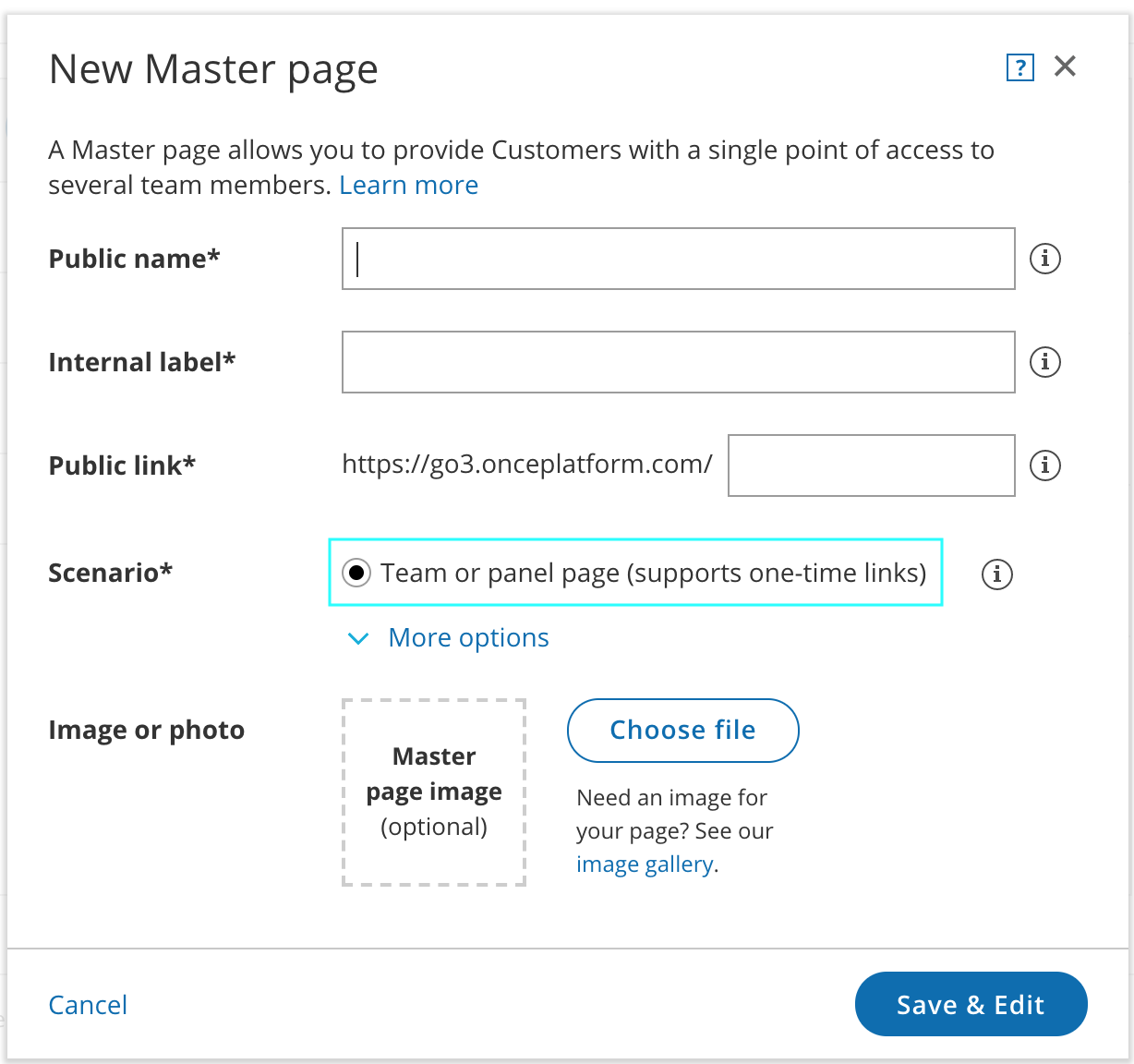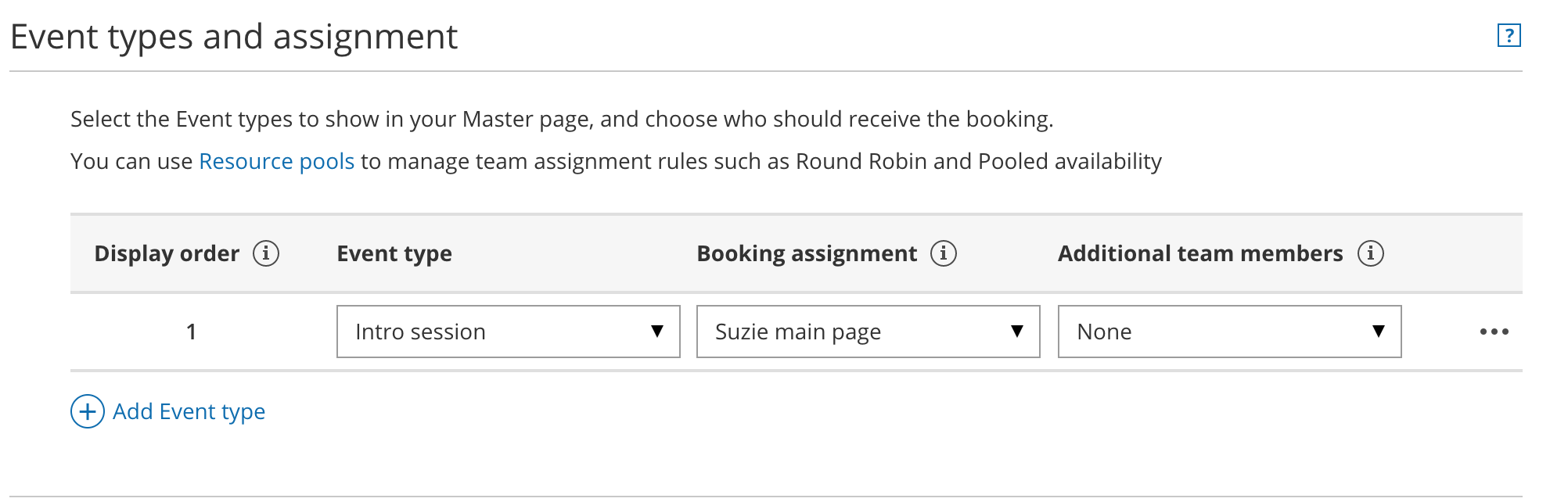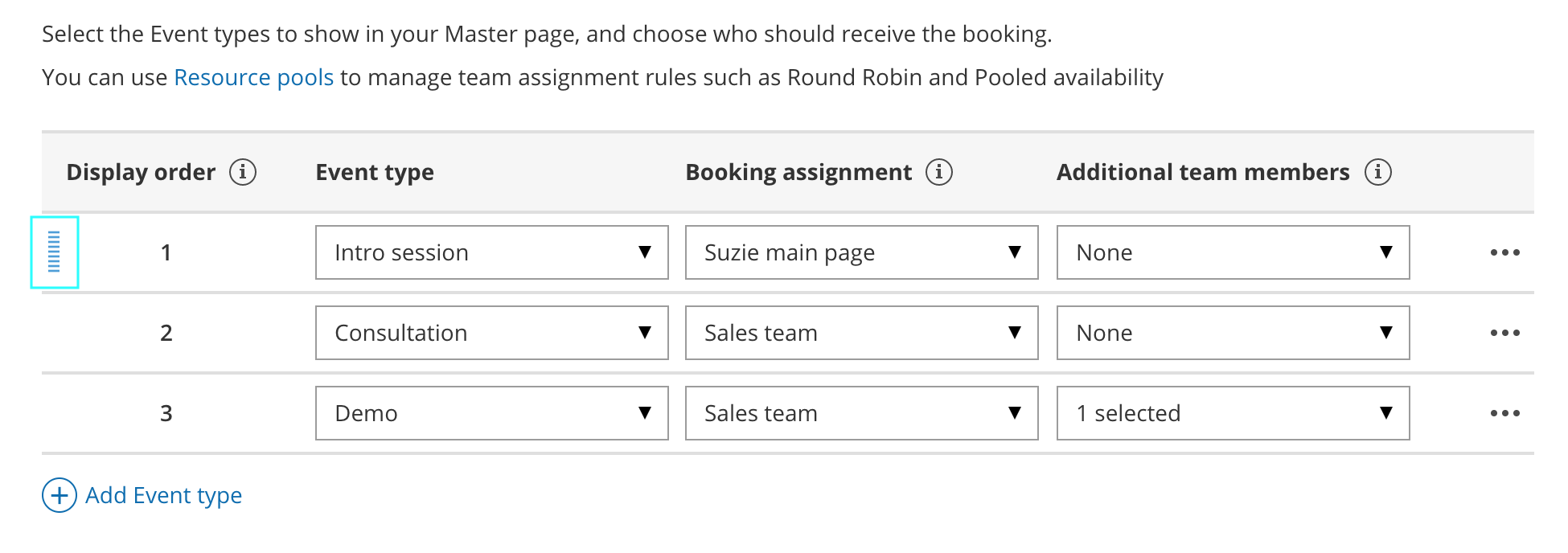Resource pools allow you to dynamically distribute bookings among a group of Team members in the same department, location, or with any other shared characteristic. After you've created a Resource pool and added all the relevant Booking pages to it, you'll need to add the Resource pool to a Master page to start distributing bookings to your pool members.
In this article, you'll learn how to add a Resource pool to a Master page.
Requirements
- To create or edit a Master page, you must be a OnceHub Administrator.
- Resource pools can ONLY be added to Master pages using team or panel pages.
Adding Resource pools to Master pages
- Go to Booking pages in the bar on the left.
- Click the Plus button
 in the Master pages pane to create a new Master page.
in the Master pages pane to create a new Master page. - The New Master page pop-up appears (Figure 1).
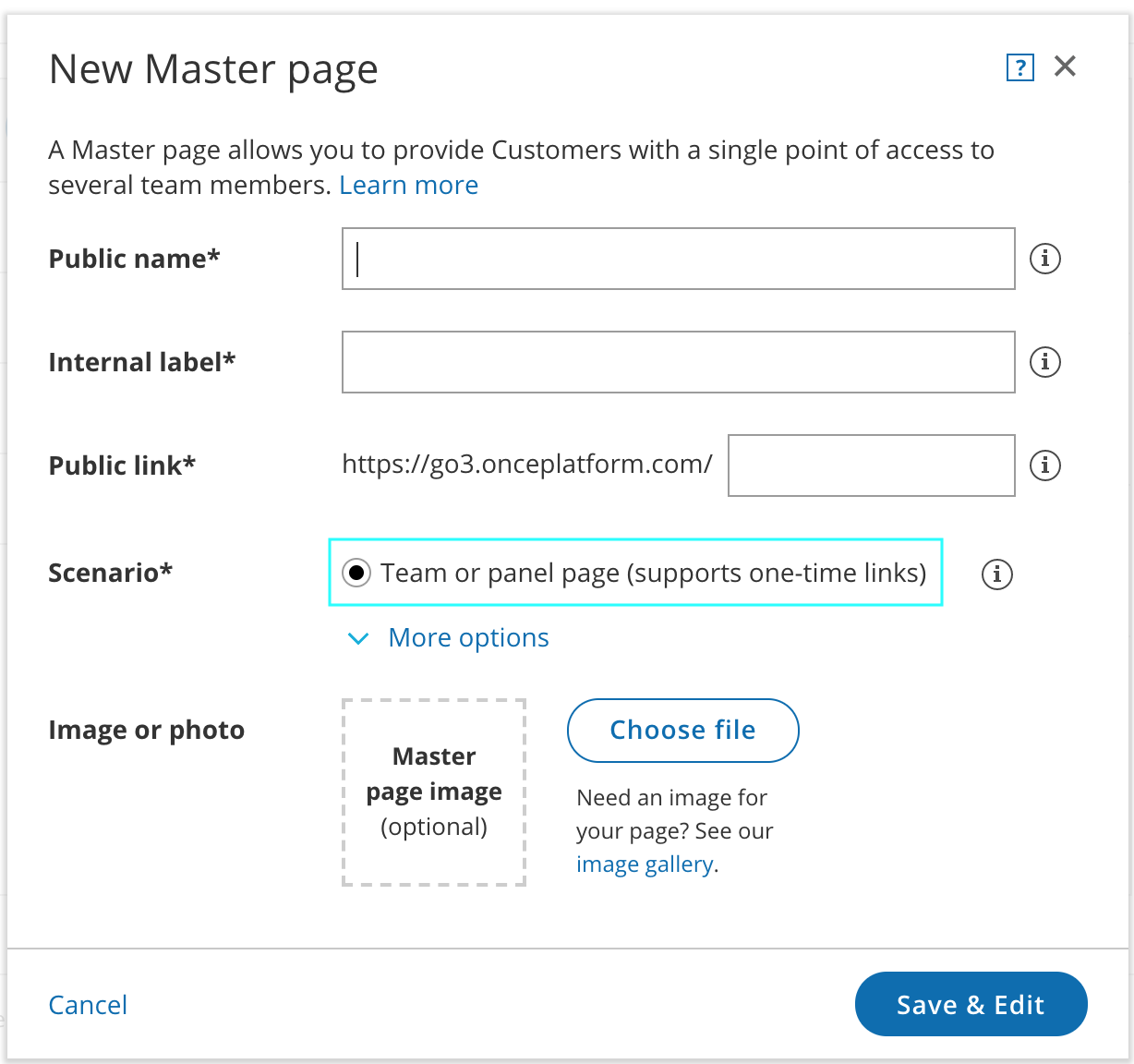 Figure 1: New Master page pop-up
Figure 1: New Master page pop-up
- After defining the Master page's Public name, Internal label and Public link, select Team or panel page as the Scenario.
TipWhen you use a Master page with team or panel pages, you can also generate one-time links which are good for one booking only, eliminating any chance of unwanted repeat bookings.
A Customer who receives the link will only be able to use it for the intended booking and will not have access to your underlying Booking page. One-time links can be personalized, allowing the Customer to pick a time and schedule without having to fill out the Booking form. - Click Save & Edit. You'll be redirected to the Master page Overview section to continue editing your settings.
- Go to the Event types and assignment section of the Master page.
- Click Add Event type.
- Select which Event types will be offered in your Master page (Figure 3). Master pages with Dynamic rules can only include Event types configured to Automatic booking and Single session. Learn more about conflicting settings when using team and panel pages
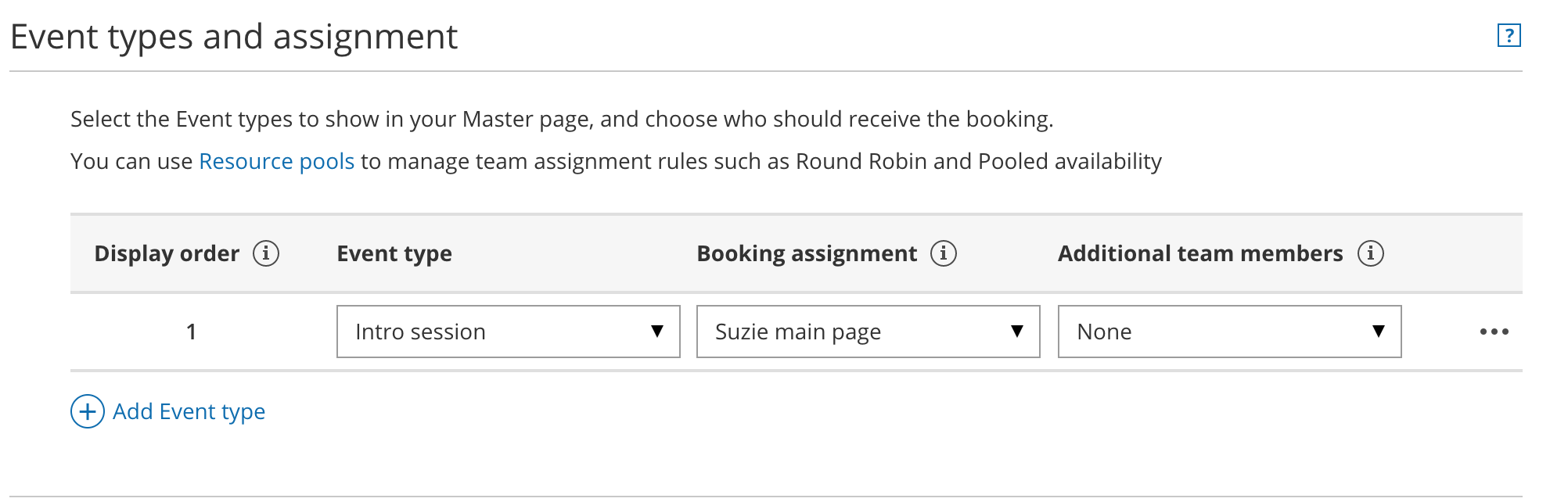 Figure 3: Add Event types and assignment
Figure 3: Add Event types and assignment
- Next, use the Booking assignment drop-down to select which Resource pool should provide that Event type.
- Finally, if your Event type requires participation from multiple Team members simultaneously, you can create Panel meetings by adding any number of Additional team members. These Team members can be defined by selecting specific Booking pages or by selecting Resource pools.
NoteThe same Resource pool cannot be selected as the Booking assignment and as the Additional team member in a single rule. Learn more about conflicting settings when using team or panel pages
- You can use the same Resource pool across multiple rules, and you can use multiple Resource pools per rule and across rules. This ultimately allows you to have multiple distribution methods on a single Master page.
- Reorder the Event types to ensure they appear on your Master page in the order that you want. You can move a row up or down by clicking on the left side of the row and dragging to the position you want (Figure 4).
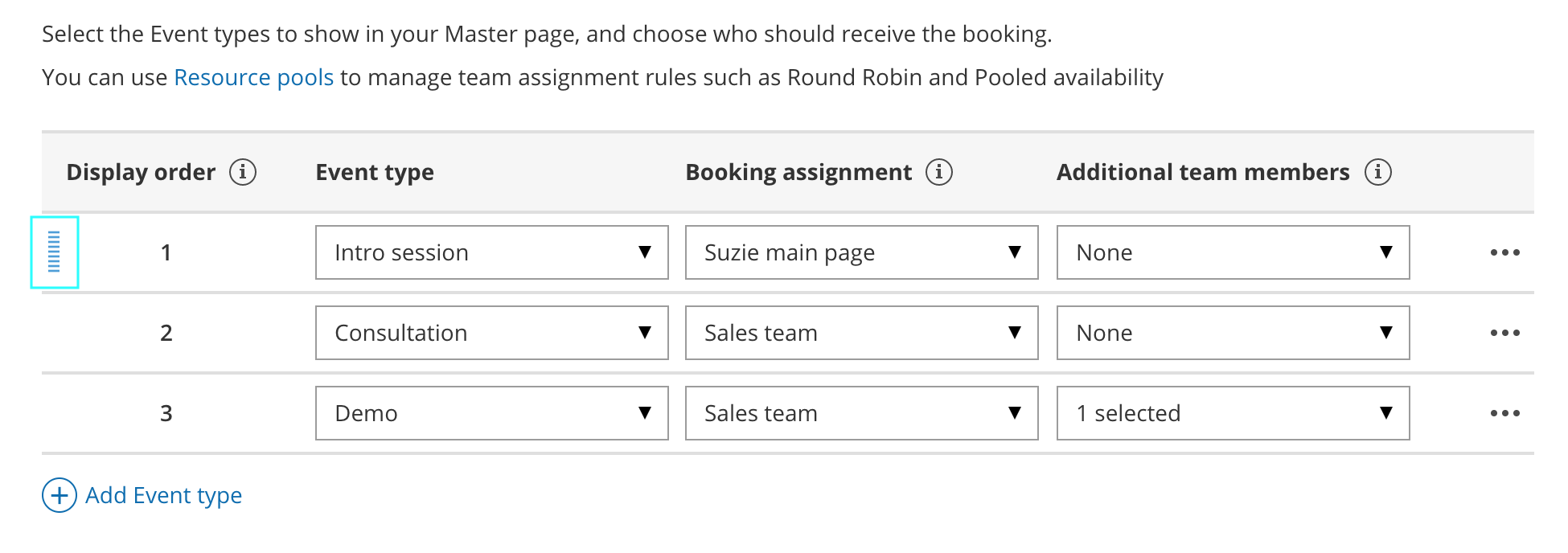 Figure 4: Click and drag a row to reorder
Figure 4: Click and drag a row to reorder
- Click Save.
Your Master page with Resource pools is now ready to go! When a Customer schedules using this Master page, bookings will be assigned to pool members according to the pool's distribution method. Once your pool starts to receive bookings, you'll have real-time visibility of how many bookings each Team member received and how many bookings were removed.
 in the Master pages pane to
in the Master pages pane to