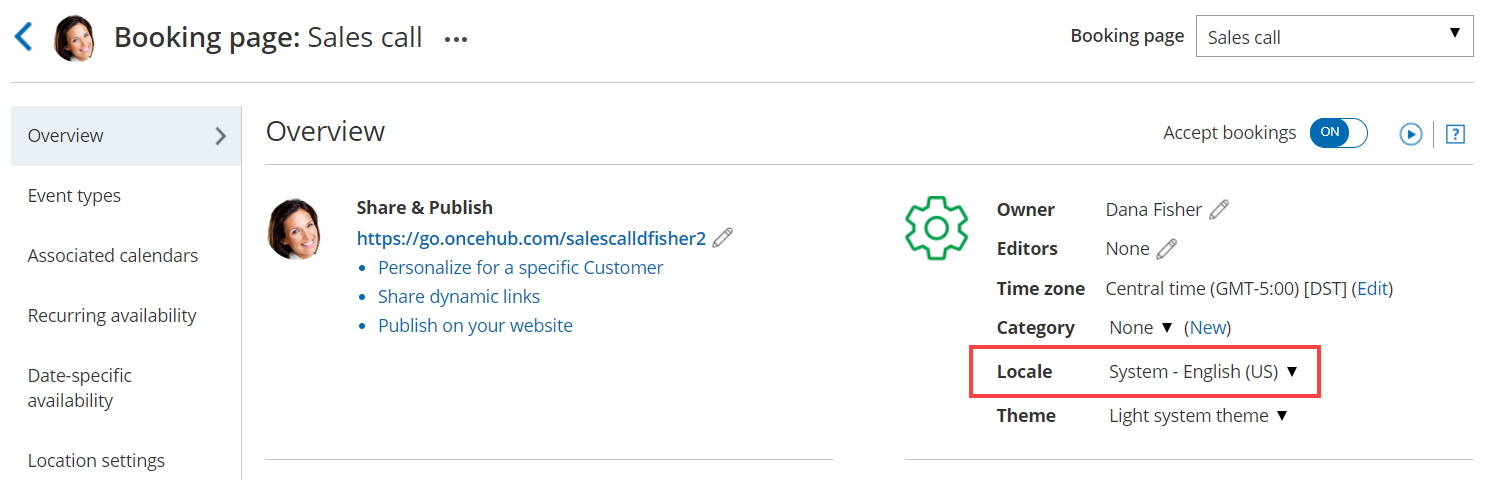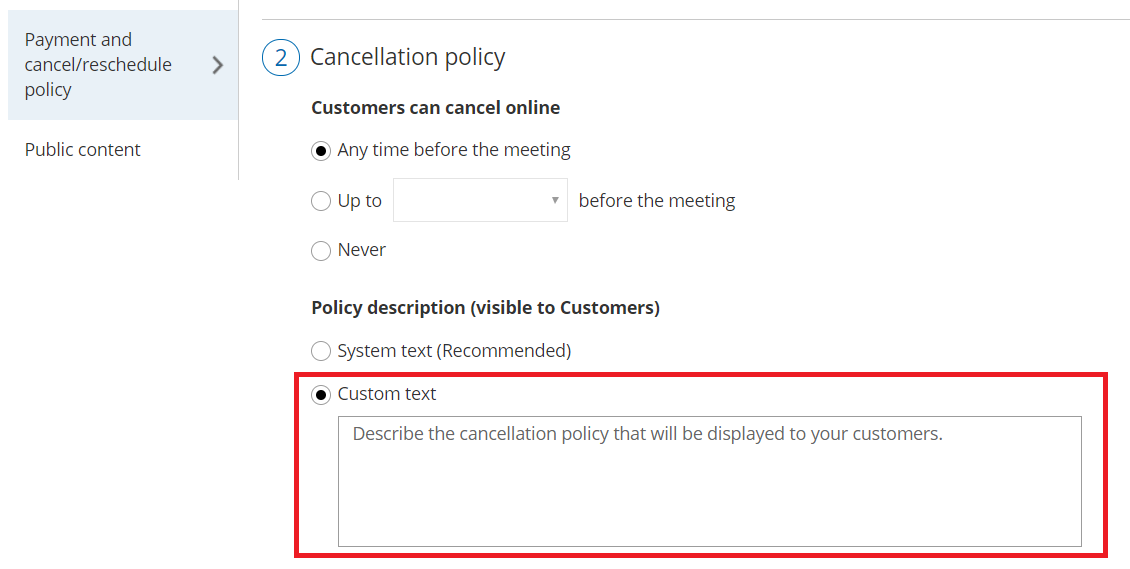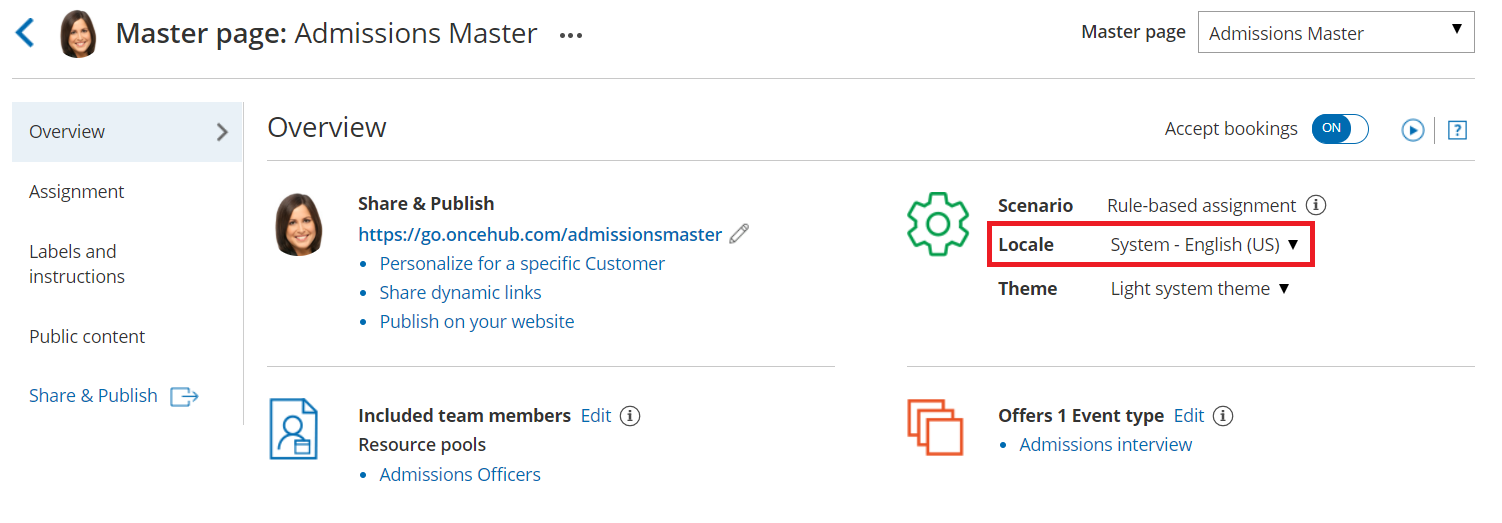You can localize your scheduling process from start to finish, including the first page your Customer sees, the Confirmation page, cancel/reschedule process, and the notifications they will receive. This provides your Customers with a fully localized experience.
In this article, you'll learn how to localize the Customer scheduling experience.
Requirements
To edit locales and modify Notification templates, you must be a OnceHub Administrator.
All account Users, including Members, can localize the pages that they own using existing locales, Booking forms, and Notification templates.
Step-by-step localization
To localize the Customer scheduling experience from start to finish, follow the steps below.
Note
The information in this article is only relevant if you are have added added Event types to Booking pages. If you are using Booking pages only, the Booking form section and Cancel/reschedule policy section are located on your Booking page.
Localizing Event types and Booking pages
- Go to Booking pages in the bar on the left.
- Select Localization editor on the left.
- Select a System locale to edit or create a Custom locale.
- Booking pages in the bar on the left → select the Booking page that you want to edit.
- In the Booking page Overview section, select your edited System locale or your Custom locale (Figure 3).
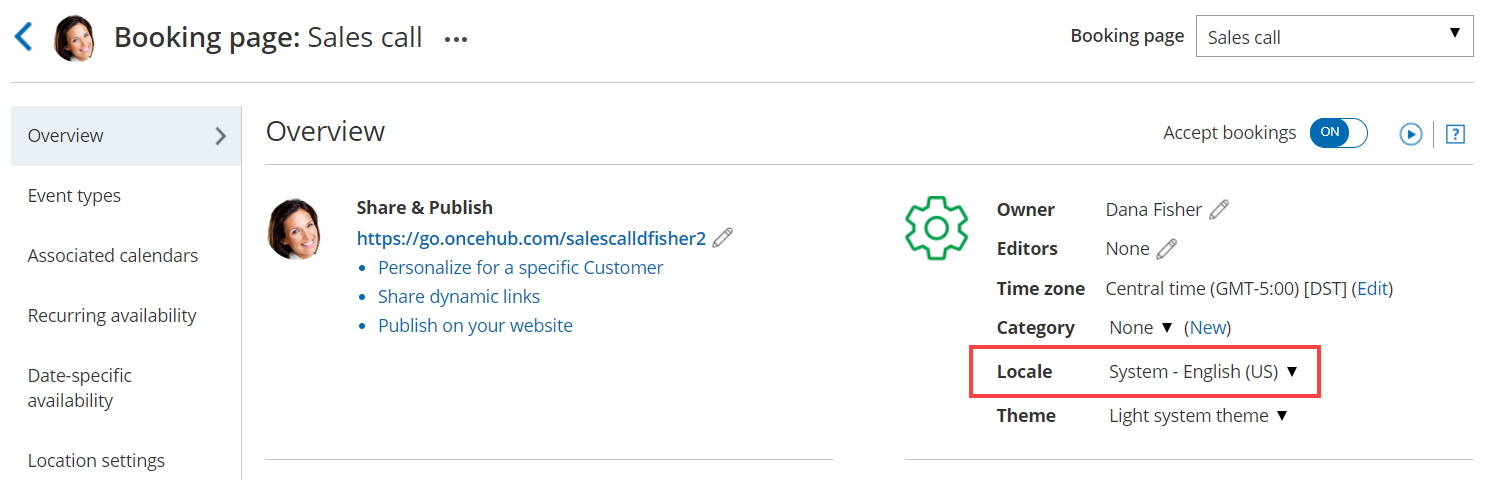 Figure 1: Selecting a Locale in the Booking page Overview section
Figure 1: Selecting a Locale in the Booking page Overview section
- In the Public content section, add Customer-facing text in the appropriate language.
- Go to Booking pages in the bar on the left. Select Booking forms editor on the left.
- Edit the text of each field so that it appears in the appropriate language.
NoteDynamic values such as Country will be shown in English in the editor, and will be translated automatically when viewed by your Customers.
- Go to Booking pages in the bar on the left. Select the Event type that you want to edit.
- In the Booking form section, select the booking Booking form that you previously edited (Figure 2)
.
 Figure 2: Selecting the edited Booking form
Figure 2: Selecting the edited Booking form
- In the Payment and cancel/reschedule policy section, select the Custom text option and enter your policy in the appropriate language (Figure 3).
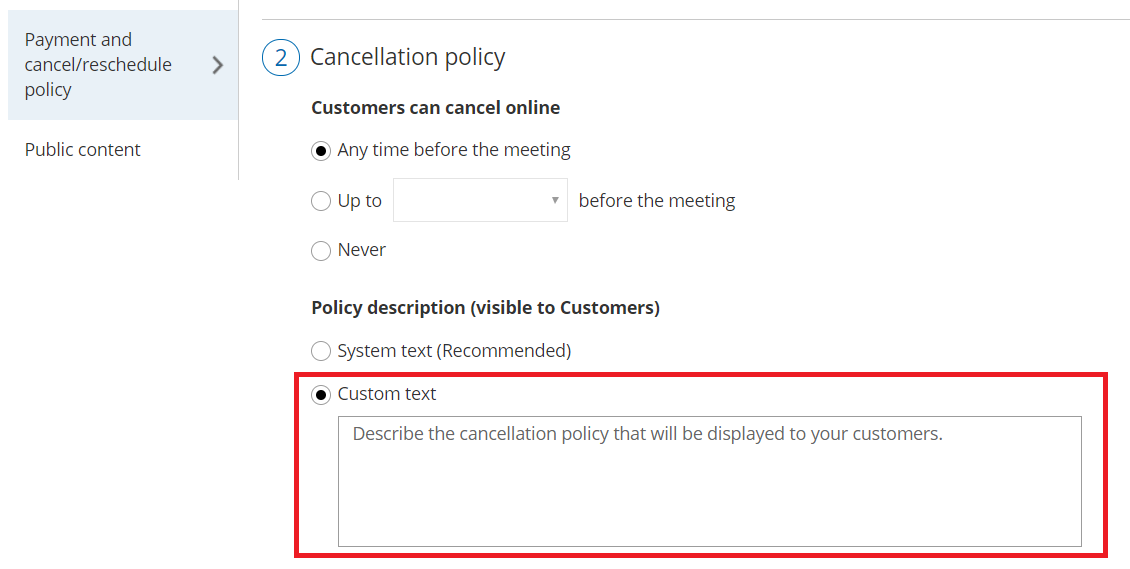 Figure 3: Entering Custom text for the Payment and cancel/reschedule policy
Figure 3: Entering Custom text for the Payment and cancel/reschedule policy
- In the Public content section, add Customer-facing text in the appropriate language.
TipIf you use Categories or Tags for Event types or Booking pages, you should ensure that their labels and titles are written in the appropriate language.
Localizing Master pages
- In the Master page Overview section, select your Custom locale or select the same System locale you selected in the Localization editor (Figure 4).
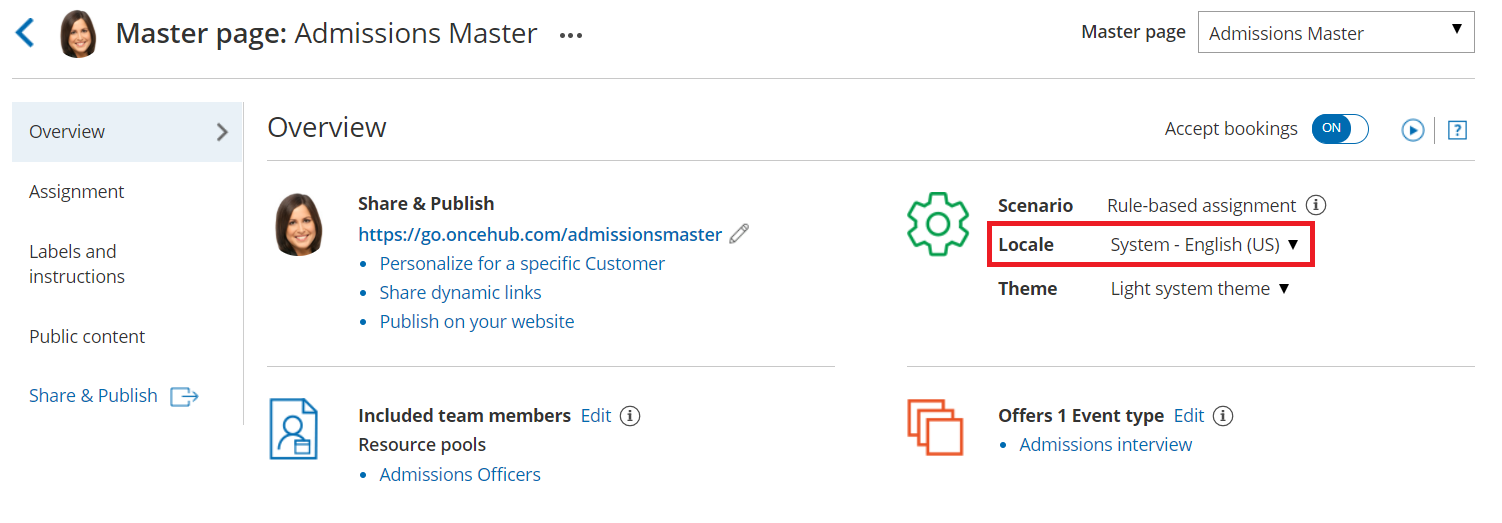 Figure 4: Selecting a Locale in the Master page Overview section
Figure 4: Selecting a Locale in the Master page Overview section
NoteThe locale selected for the Master page will override the locale selected on any of the included Booking pages.
- In the Labels and instructions section, add labels and instructions in the appropriate language.
- In the Public content section, add Customer-facing text in the appropriate language.
Your localized Booking page or Master page is now ready to be shared with Customers or published on your website.
TipIf you have Customers in different countries, or Customers who speak a variety of languages, you can use a Booking page or Master page for each Customer segment. Repeat the same process for each page based on the target culture, language, country, or geographic location.
To ensure that each of your Customer segments experiences their localized scheduling process, you must share or publish the correct link or page with the corresponding audience.
Localizing Customer notifications
- Go to Booking pages in the bar on the left.
- On the left, select the Notification templates editor.
- Create a Custom notification template and translate it into the appropriate language.
- Go to Booking pages in the bar on the left and select the Event type that you want to edit.
- In the Customer notifications section, select the Custom template you previously created.
NoteIn the Notification templates editor, Dynamic fields are shown in English only in the editor. These fields will be translated into the set locale when Custom notifications are sent to the Customer.
User notifications are always sent in English.