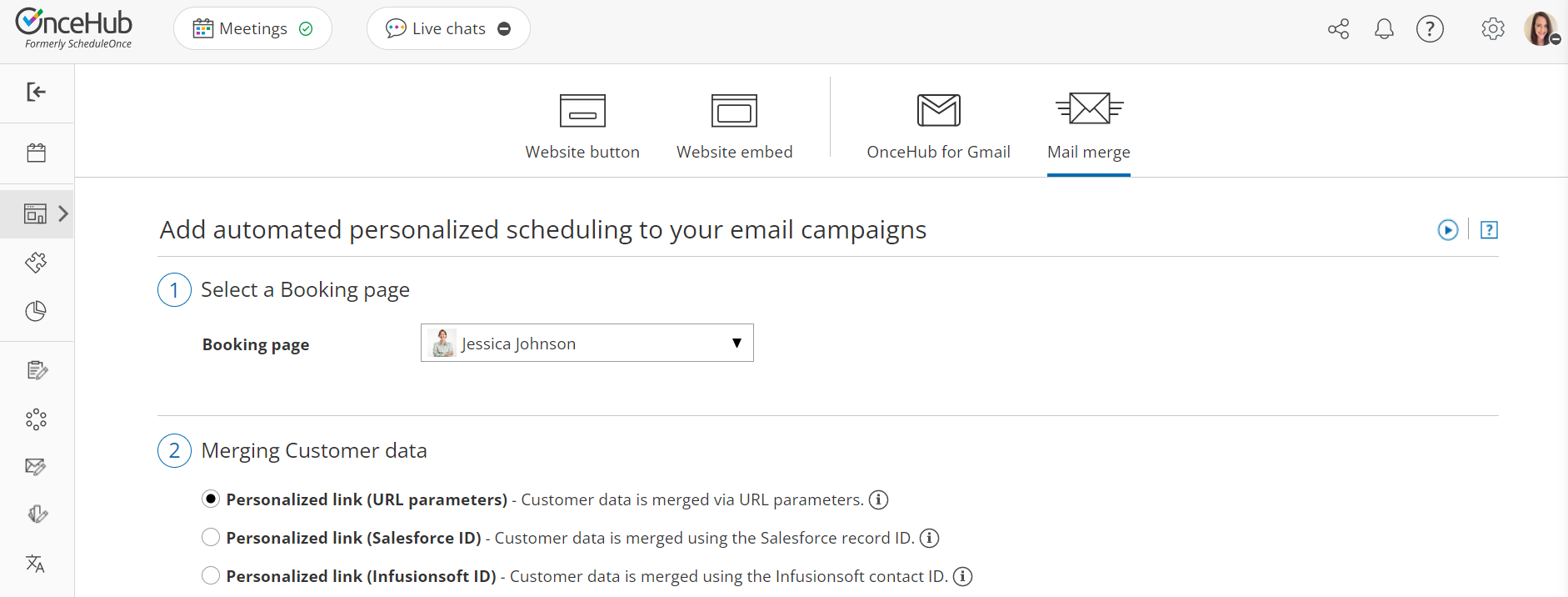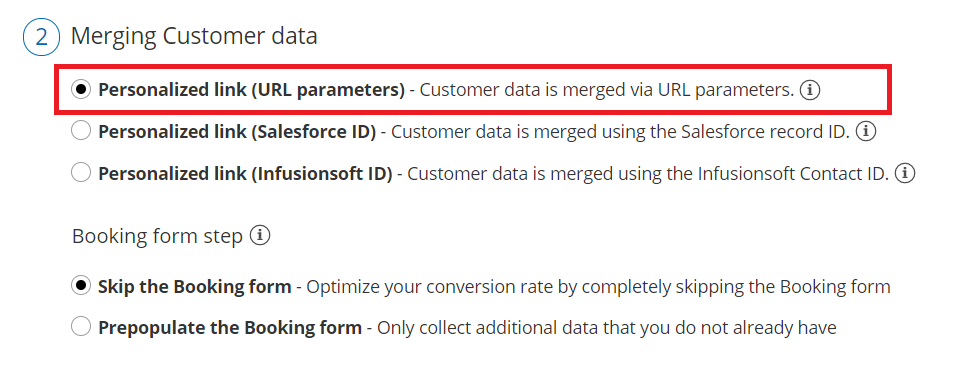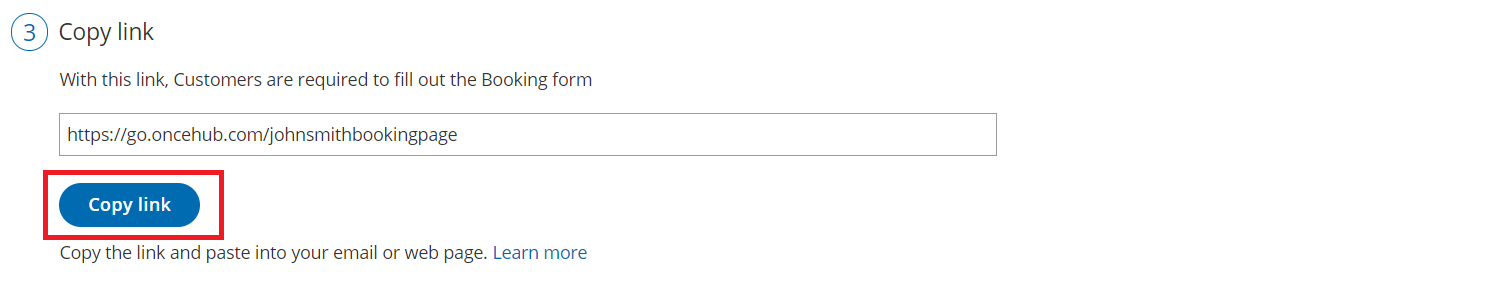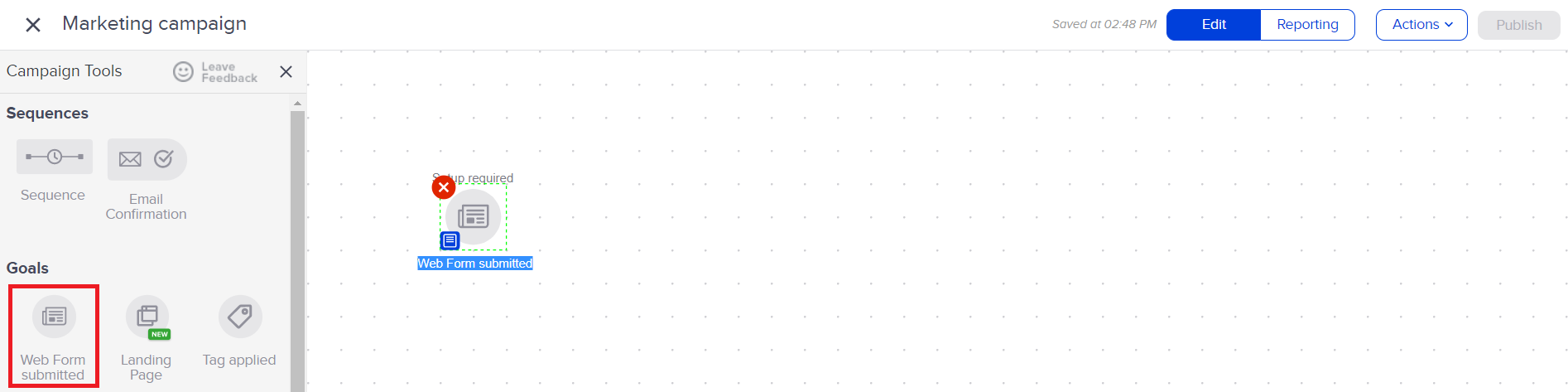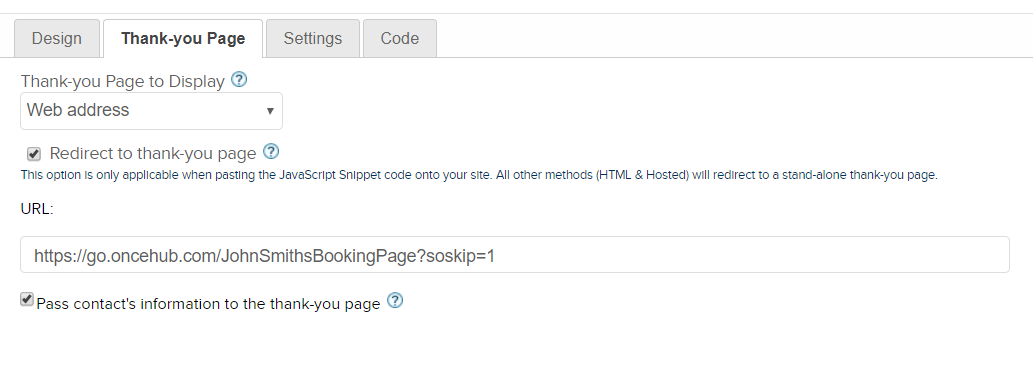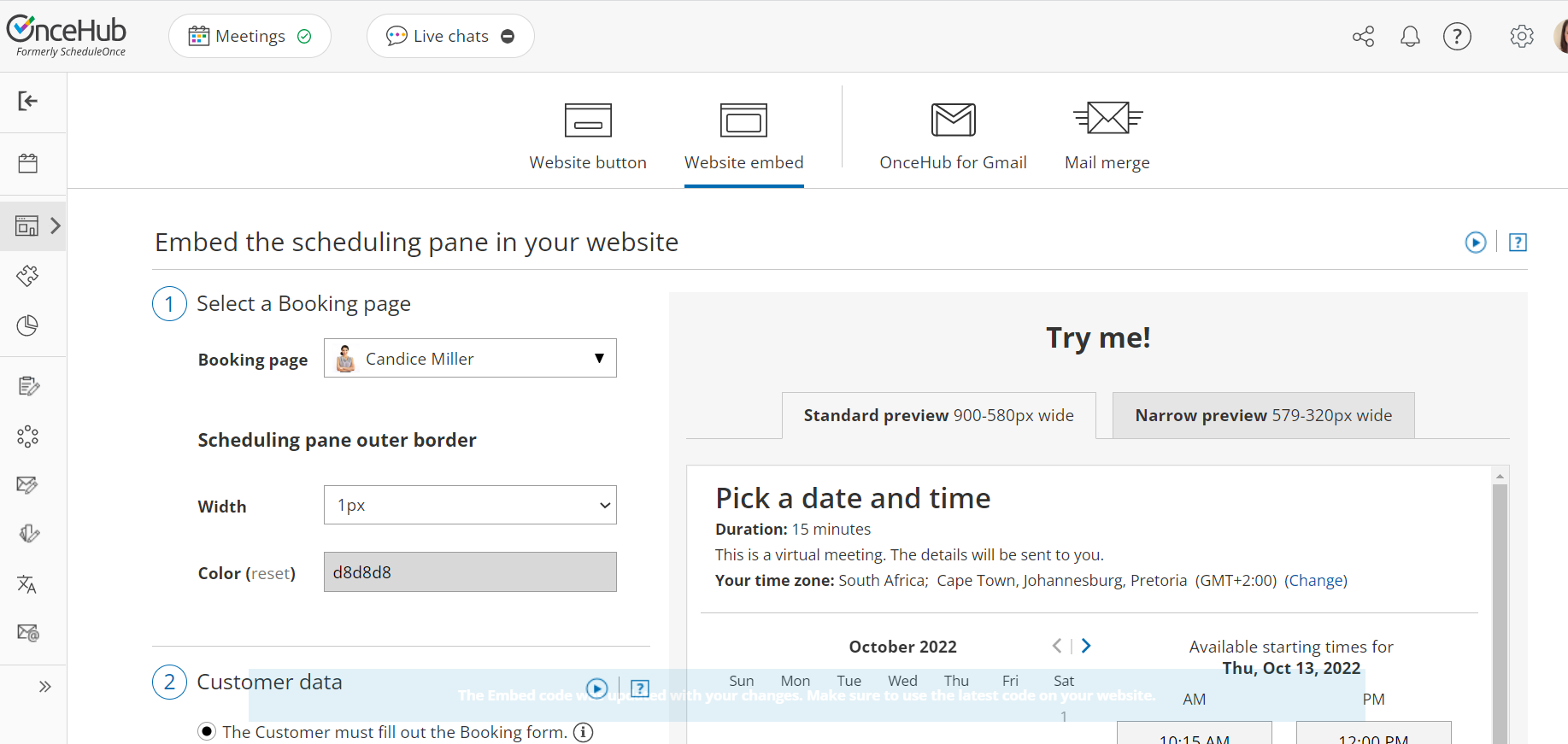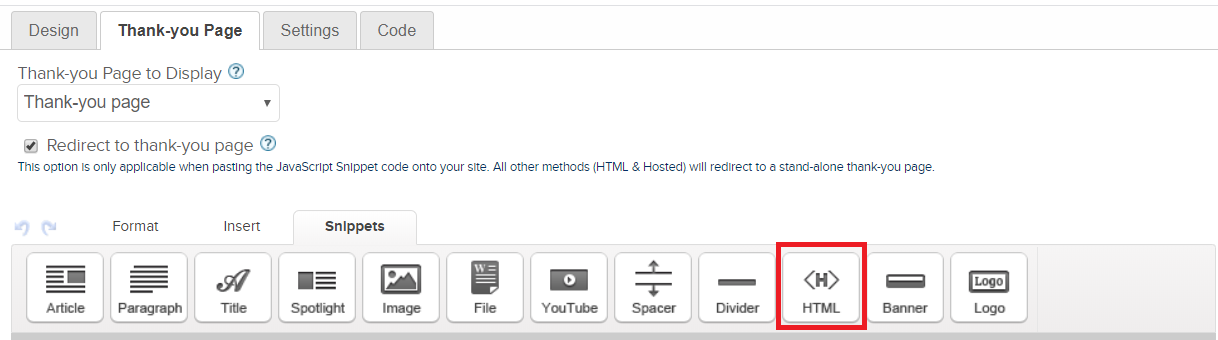When your Infusionsoft web form is integrated with OnceHub, your Customers will be able to schedule meetings immediately after submitting the form. They are redirected to a Booking page or Thank you page. The Customer can then pick a time to schedule the booking without having to provide any additional information. The appointment is then scheduled and added to the Infusionsoft Contact.
In this article, you'll learn about integrating OnceHub with Infusionsoft web forms.
Benefits of integrating OnceHub with Infusionsoft web forms
When you create an Infusionsoft Campaign, you can define goals for your Infusionsoft Contacts. A goal can be achieved when an Infusionsoft Contact submits a web form.
After the form is submitted, Infusionsoft can automatically pass the Contact ID to a redirect page. Recognizing the Customer by the Infusionsoft Contact ID provides two key benefits:
- On the User side, it eliminates any chances of updating the wrong record.
- On the Customer side, it allows you to prepopulate the Booking form step with Infusionsoft record data or completely skip the Booking form step. This eliminates the need to ask Customers for information you already have, improving conversion rates and moving leads through the funnel with speed and efficiency.
Redirecting options
Contacts can be automatically redirected to a Booking page link, an Infusionsoft thank you page, or a custom landing page. In all cases, your Customer will be able to pick a time to schedule the booking without having to provide any additional information. The appointment is then scheduled and added to the Infusionsoft Contact.
NoteFor security and privacy reasons, using CRM record IDs to skip or pre-populate the Booking form is not compatible with collecting data from an embedded Booking page or redirecting booking confirmation data.
Redirecting to a Booking page
- Go to Booking pages in the bar on the left → Booking page → Share & Publish.
- In the Mail Merge section, use the drop-down menu to select the Booking page or Master page that you want to create a link for (Figure 1).
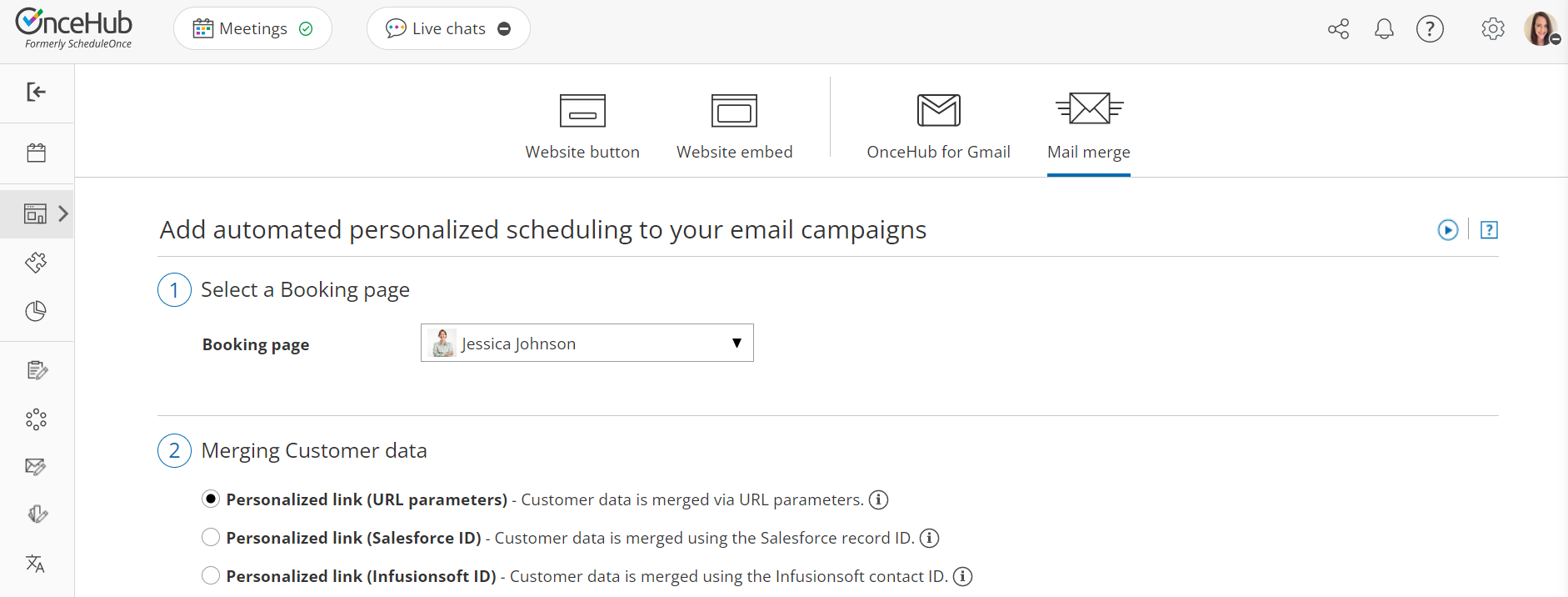 Figure 1: Select Booking page
Figure 1: Select Booking page - In the Customer data step, select Personalized link (Figure 2).
Figure 2: Customer data step
- Click the Copy link button to copy the link to your clipboard. If you want to skip the Booking form step, when you paste the link you should add the soskip parameter to the link: http:// go.oncehub.com/johnsmith?soskip=1.
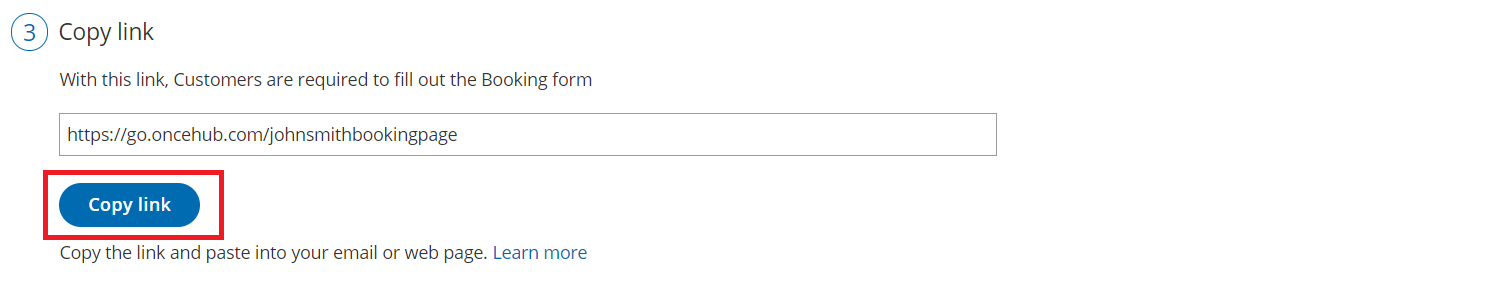 Figure 3: Copy link
Figure 3: Copy link
- In Infusionsoft, go to Marketing → Campaign builder.
- Open an existing campaign or create a new one.
- In the campaign builder, click and drag the Web form submitted goal onto the campaign canvas.
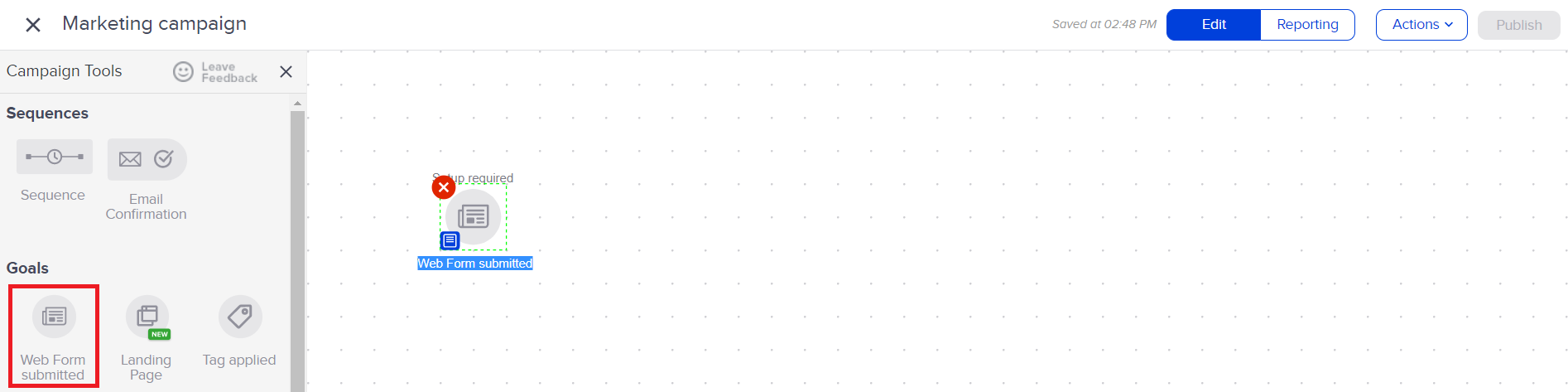 Figure 4: Infusionsoft campaign builder canvas
Figure 4: Infusionsoft campaign builder canvas
- Double-click the Web form submitted goal to configure the web form.
- In the Thank-you page tab, select Web address from the drop-down menu.
- Copy and paste the Booking page link into the URL field (Figure 5).
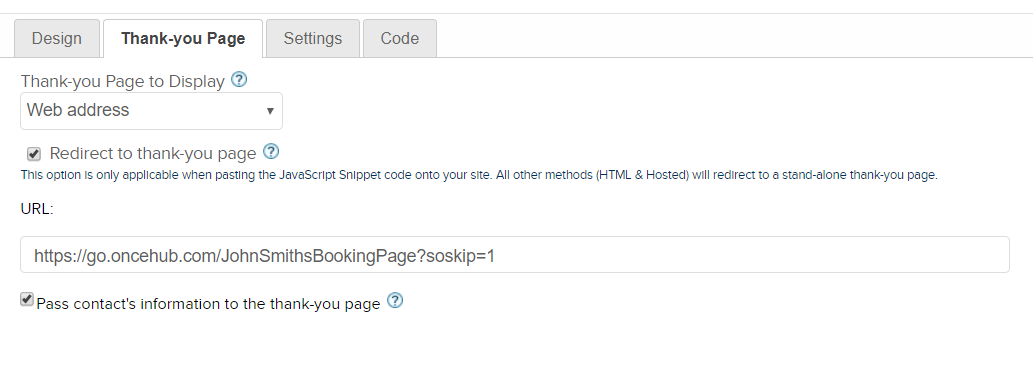 Figure 5: Thank-you page tab
Figure 5: Thank-you page tab
- Check the Pass contact's information to the thank-you page check box to automatically pass the Contact ID to the Booking page.
- Click the Back arrow to return to the Campaign Builder.
NoteYou can also create Personalized links (Infusionsoft ID) to send to specific Customers.
Redirect to an Infusionsoft Thank you page
When you redirect to an Infusionsoft Thank you page, the Infusionsoft Contact ID is passed automatically to the Website embed or Website button placed on your landing page.
- Go to Booking pages in the bar on the left → Booking page → Share & Publish.
- In the Website embed tab, select the Booking page or Master page you want to embed on your website (Figure 6).
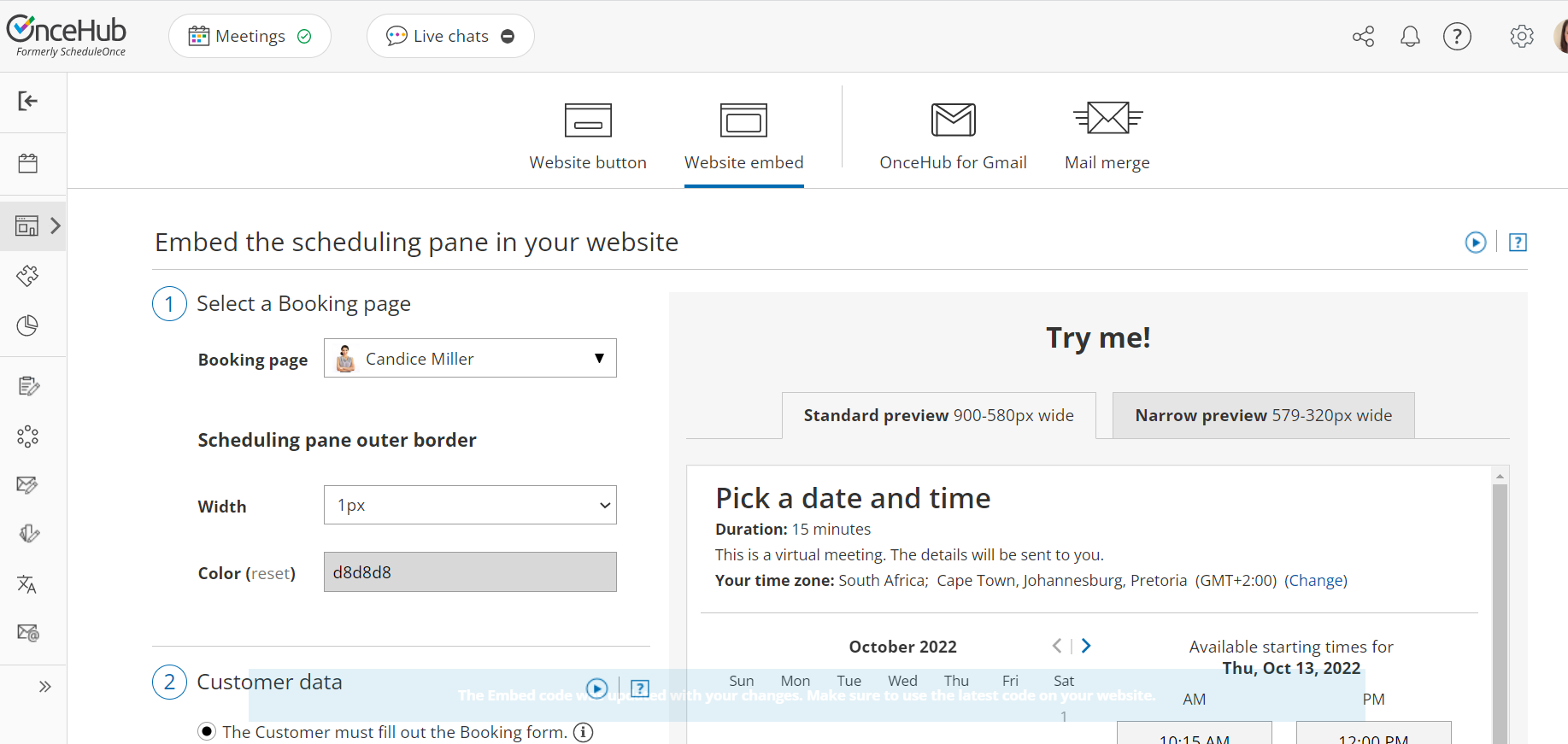 Figure 6: Select a Booking page step
Figure 6: Select a Booking page step
- Use the Width drop-down menu to select the width of the Scheduling pane outer border.
- Use the Color option to change the color of the border.
- In the Customer data step, select to have Customers fill out the Booking form, or select a web form integration option.
- Select whether you want to Skip the Booking form or Prepopulate the Booking form.
- Click the Copy button to the copy the code to your clipboard.
- In Infusionsoft, go to Marketing → Campaign builder.
- Open an existing campaign or create a new one.
- In the Campaign builder, click and drag the Web form submitted goal onto the campaign canvas.
- Double-click the Web form submitted goal to configure the web form.
- In the Thank-you page tab, select Thank-you page from the drop-down menu.
- In the Snippets snippets tab (Figure 7), click and drag the HTML snippet onto the Thank-you page.
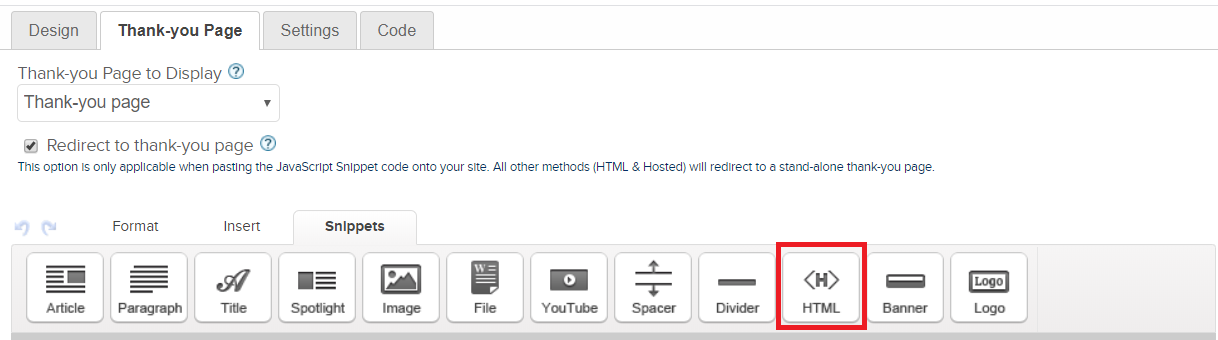 Figure 7: Thank-page Snippets tab
Figure 7: Thank-page Snippets tab - Add the Website embed code to the snippet. If the Infusionsoft HTML snippet reformats the embed code, you will need to add the code below to display the embed correctly. In the code below, replace the following information:
- Replace BOOKING_PAGE_LINK with your Booking page link or Master page link, without the domain. Example: use just "TestPage" if your full link is https://go.oncehub.com/TestPage.
- To skip the Booking form, add the OnceHub parameter soSkip=1
- To pass the Infusionsoft contact ID, add the OnceHub parameter soisContactID=~Contact.Id~
<!-- ScheduleOnce embed START -->
<div id ="SOIDIV_test" data-so-page="BOOKING_PAGE_LINK&soSkip=1&soisContactID=~Contact.Id~&em=1" data-height="550" data-style="border:1px solid #d8d8d8; min-width: 290px; max-width:900px;" data-psz="01"></div>
<script type="text/javascript" src="//cdn.oncehub.com/mergedjs/so.js"></script>
<!-- ScheduleOnce embed END -->
- Then, click Save.
To test your Thank-you page, click the Test button.
Redirect to a custom landing page
The Infusionsoft Contact ID is passed automatically to a Website embed or Website button placed on your landing page. If you want to pass the OnceHub parameter soSkip, you can add ?soSkip=1 to your landing page link.
- In the Thank-you page tab, select Web address from the Thank you page to display drop-down list.
- Copy and paste your Landing page link into the URL field.
- Add ?soSkip=1 to your landing page link. Your link will look like this: http://www.example.com?soSkip=1
- Check the Pass contact's information to the thank-you page check box to automatically pass the Contact ID to the Booking page.
ImportantIf the Website embed or Website button code was placed on your webpage was added prior to November 7, 2015, you will need to replace it with the updated OnceHub code.
Sign in to your OnceHub account,
- Go to Booking pages in the bar on the left → Booking page → Share & Publish. Select the Website embed or Website button tab. In the Customer data step, select Customer data is passed using the Infusionsoft Contact ID (web form integration). Then, copy and paste the embed or button code in your landing page.