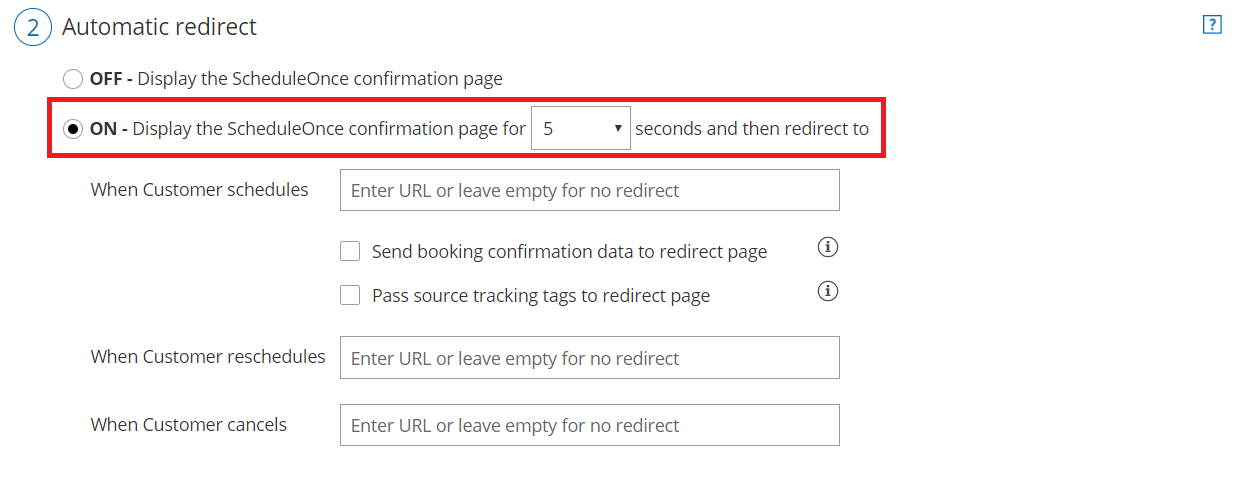Source tracking helps you understand your audience better by tracking the various sources of your bookings. By adding UTM tags (sometimes called UTM parameters or UTM code) to the specific URLs that you share in different places online, you can analyze which marketing campaign or outreach effort results in more bookings.
For example, you might add a source tracking tag to the URL that you share with Customers via email marketing campaigns, but add a different source tracking tag to the URL that you publish on banner ads. By adding different UTM tags to URLs that you use in different contexts, you can track how many bookings are generated from each source, allowing you to focus your marketing resources on the most effective strategies for your business. OnceHub enables you to use source tracking in combination with Google Analytics or another third-party analytics tool.
If you're using a chatbot installed on your website or providing a general link for booking pages (https://go.oncehub.com/YourLink), OnceHub stores the data for UTM tags used to access this page. You can access this data in the Details pane of your Activity stream (see below for details).
If you'd prefer to integrate booking pages into your own website and share a link to your website rather than a general link, you can still use UTM tags for this by redirecting to your own landing page or custom confirmation page. OnceHub allows source tracking for any of our Sharing and Publishing options. However, OnceHub does not store the data internally for those UTM tags.
In this article, you'll learn about UTM tags and how to enable source tracking.
UTM tags
UTMs (Urchin Tracking Modules) were originally created by Urchin Software (acquired by Google in 2005) as a tagging system for URLs. They have become one of the most widely used source tracking conventions for marketing analytics and are a powerful tool to incorporate in any data-driven marketing strategy.
The five standard UTM tags are:
- utm_source: used for identifying the traffic source.
- utm_medium: used for identifying the delivery method.
- utm_campaign: used for keeping track of different campaigns.
- utm_term: used for identifying keywords.
- utm_content: used for split testing or separating two ads that go to the same URL.
Note The five standard UTM tag names are reserved terms in OnceHub, and cannot be used as Custom field names.
UTM structure
UTM tags are added to the end of the URL, with the following syntax:
- Add "?" to the end of the URL.
- Add "=" followed by the value of each tag as defined according to your marketing analytics strategy.
- Add "&" to separate each parameter.
For example, here's an example booking page link with some UTM tags added:
https://go.oncehub.com/EXAMPLEBOOKINGPAGE?utm_source=newsletter1&utm_medium=email&utm_campaign=conference
View UTM tag activity through the Activity stream
If you're using a chatbot installed on your website or sending your customer a general link ( https://go.oncehub.com/YourLink ), OnceHub tracks UTM tags added to the URL automatically. You don't need to update your configuration within OnceHub; just add the UTM parameter(s) to the URL you provide to people scheduling with you.
For example, if you have installed a chatbot on your website, the link you use in a Google Ad may be:
https://www.yourwebsite.com?utm_source=google&utm_medium=cpc&utm_campaign=summer_sale
You can view UTM tag activity within the Details pane of your Activity stream.
Monitor effectiveness of campaigns with custom filters
To monitor the effectiveness of a campaign over time, you can save a custom filter for a specific campaign. With a custom filter, you can access the data quickly and easily.
Either view the activity within OnceHub's Activity stream, share the custom filter with a colleague, or export the filter's activity to analyze the data on your end.
Enabling source tracking for your private website
1. Enable Automatic redirect
In order to turn on source tracking for bookings made through your private website, you must enable Automatic redirect. OnceHub does not store source tracking information internally, and only facilitates the passing of your UTM tags to a third-party page.
You must set up your own landing page or custom confirmation page that is configured for use with web analytics.
2. Enable source tracking for the Event type
- For Booking pages associated with Event types, go to Booking pages in the bar on the left → select the relevant Event type → Booking form and redirect section.
For Booking pages not associated with Event types, go to Booking pages in the bar on the left → select the relevant Booking page → Booking form and redirect section. - In the Booking form and redirect section, turn Automatic redirect ON (Figure 1).
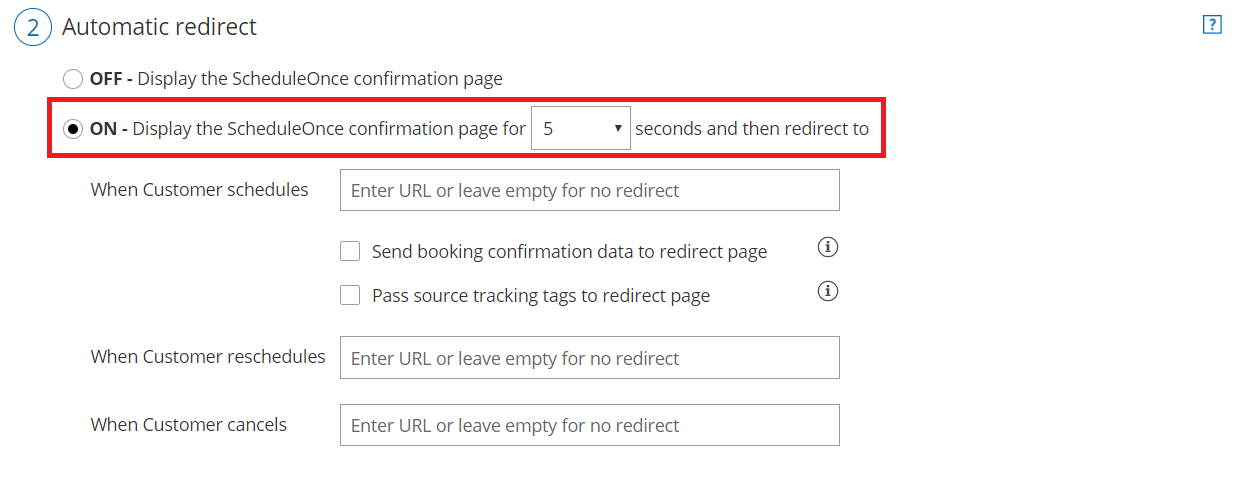 Figure 1: Booking form and redirect section
Figure 1: Booking form and redirect section - Enter the URL that you've configured for web analytics. You can add UTM tags to your Booking page links manually, or use a URL-building tool.
- Check the box to Pass source tracking tags to redirect page.
- Click Save.
- If you use Website integration, go to the Schedule button in the top navigation menu and select Publish on your website. Select your publishing option. In the Customer data step, select Customer data is passed via URL parameters.
Source tracking is now enabled and you can now analyze the source tracking data for your bookings.
NoteSource tracking is only passed to the redirect URL when a booking is scheduled. Source tracking is not passed to the redirect URL when a booking is canceled or rescheduled.