The Theme designer allows you to fully customize the look and feel of your Booking pages and Master pages.
Themes are applied to each Booking page and Master page individually. However, applying a theme to a Master page always overrides the themes applied to the Booking pages included in that Master page.
Themes determine the logo, branding. and look and feel of your Booking pages and Master pages. Any changes made to a theme that has already been applied to a page are immediately visible on the Customer app.
Applying a theme
You can apply a theme in a couple places: on the relevant booking page or on the relevant theme in the Theme designer.
Apply a theme directly to a page
- Go to Booking pages in the bar on the left.
- Select the Booking page or Master page for which you want to change the theme.
- In the Overview section, select a theme from the Theme drop-down menu (Figure 1).
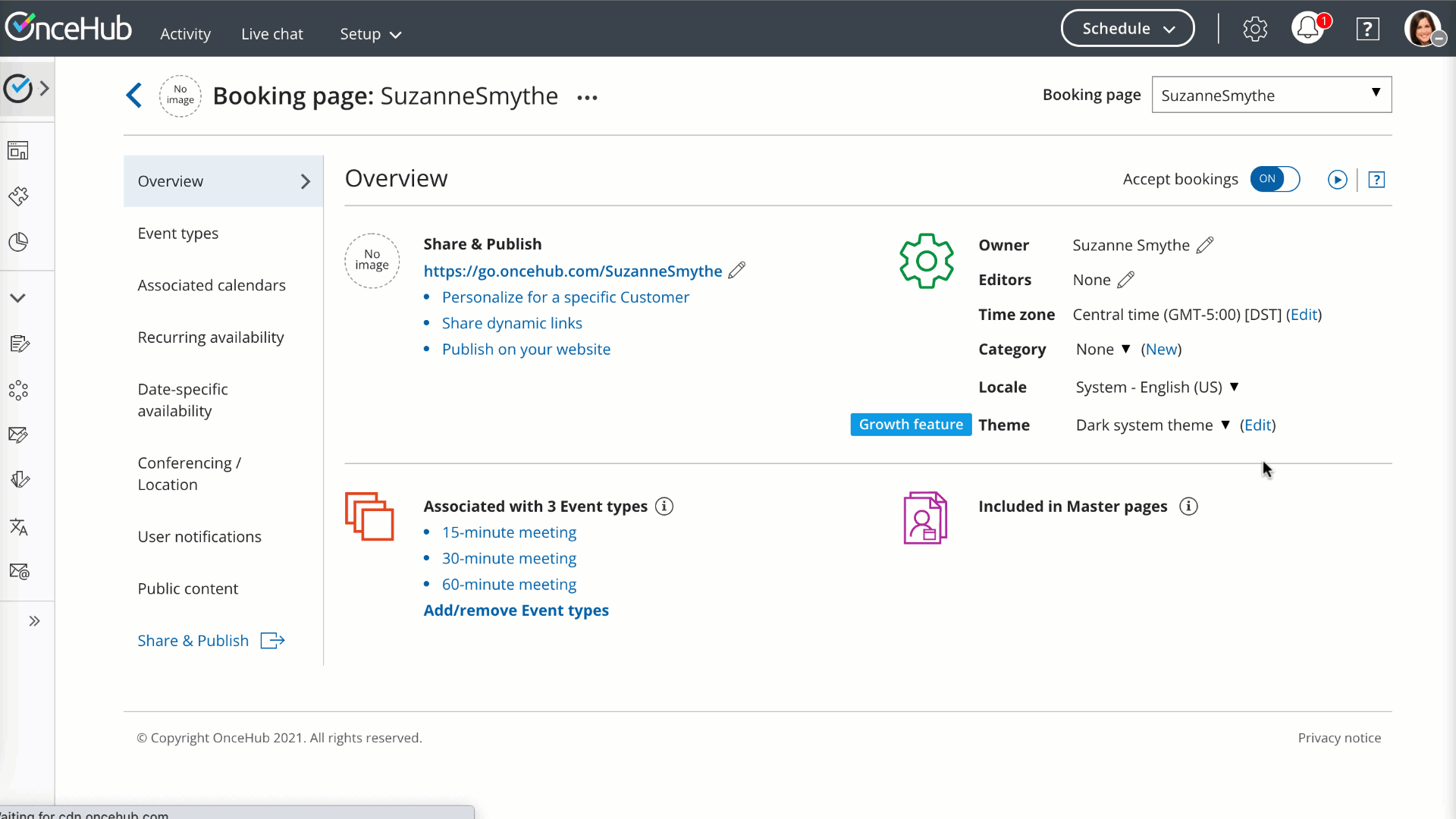 Figure 1: Apply a theme directly to a page
Figure 1: Apply a theme directly to a page
Apply on a specific theme
- Go to Booking pages in the bar on the left.
- On the left, select Theme designer.
- Select the theme you want to apply.
- In the three-dot menu, click on Apply (Figure 2).
- Select the relevant page(s) you want to use that theme and select the Apply button.
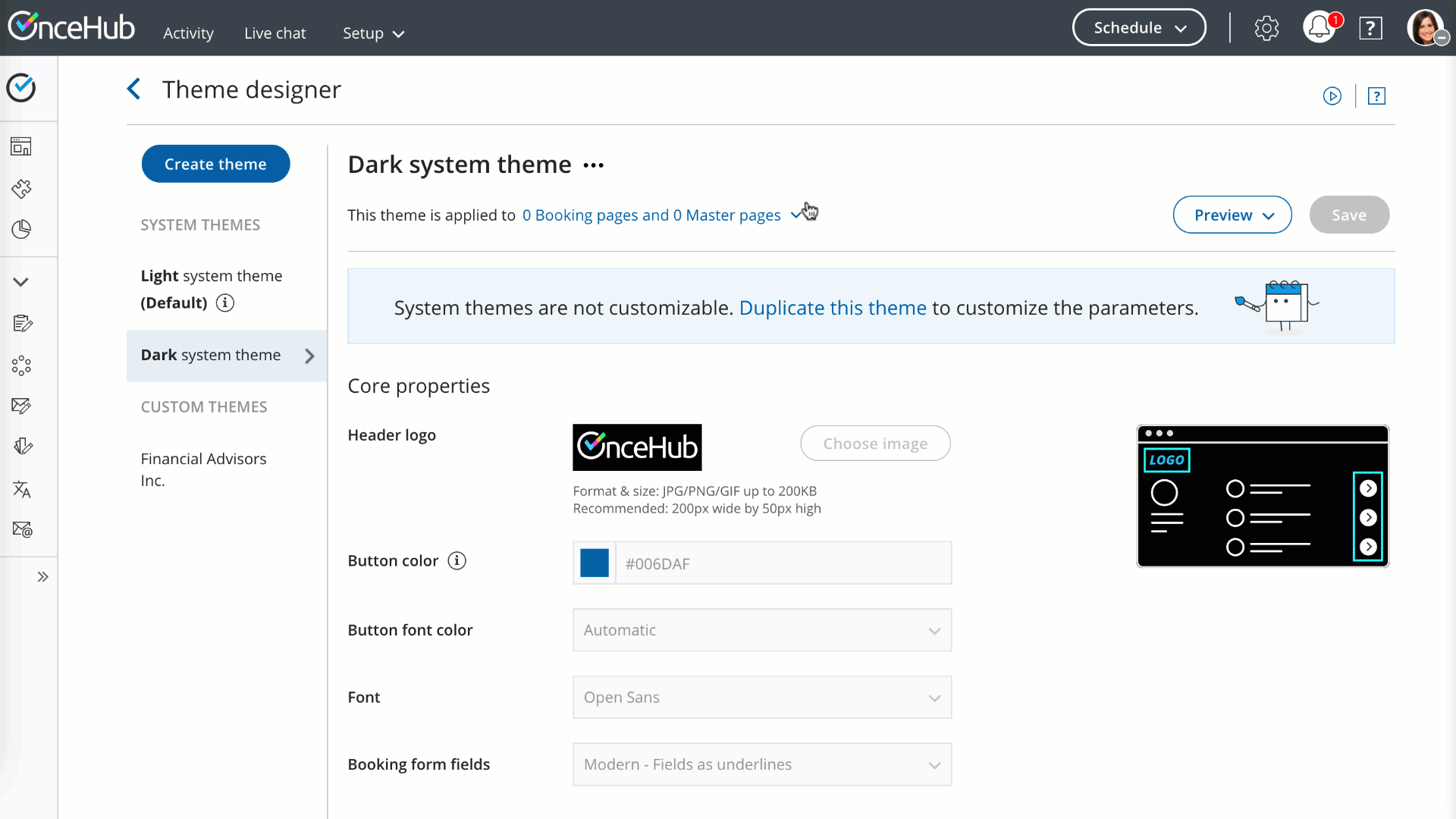 Figure 2: Apply a theme
Figure 2: Apply a theme
Your default theme
In the Theme designer, you can set a default theme that applies to any newly created Booking page or Master page.
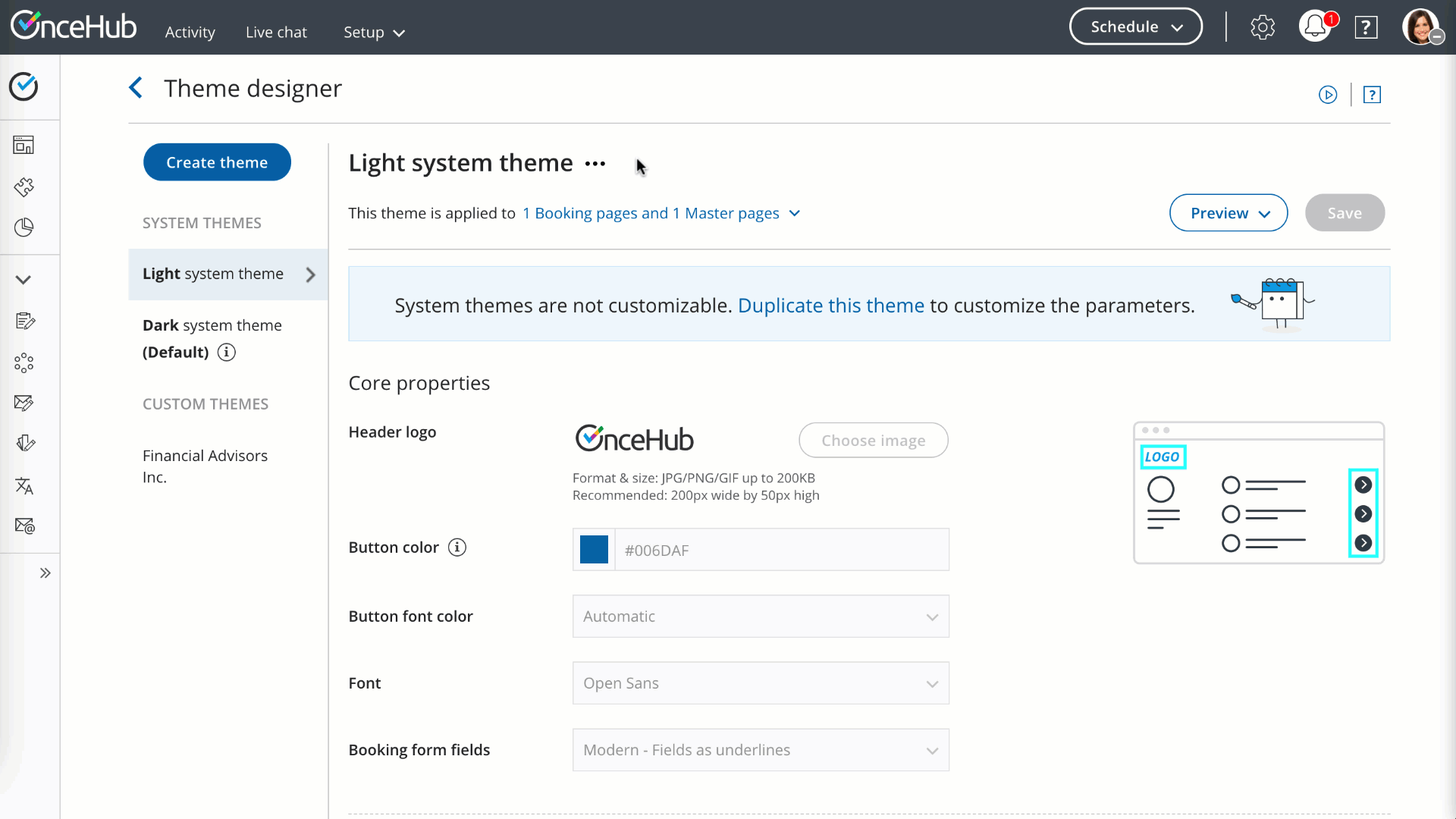 Figure 3: Apply a default theme
Figure 3: Apply a default theme