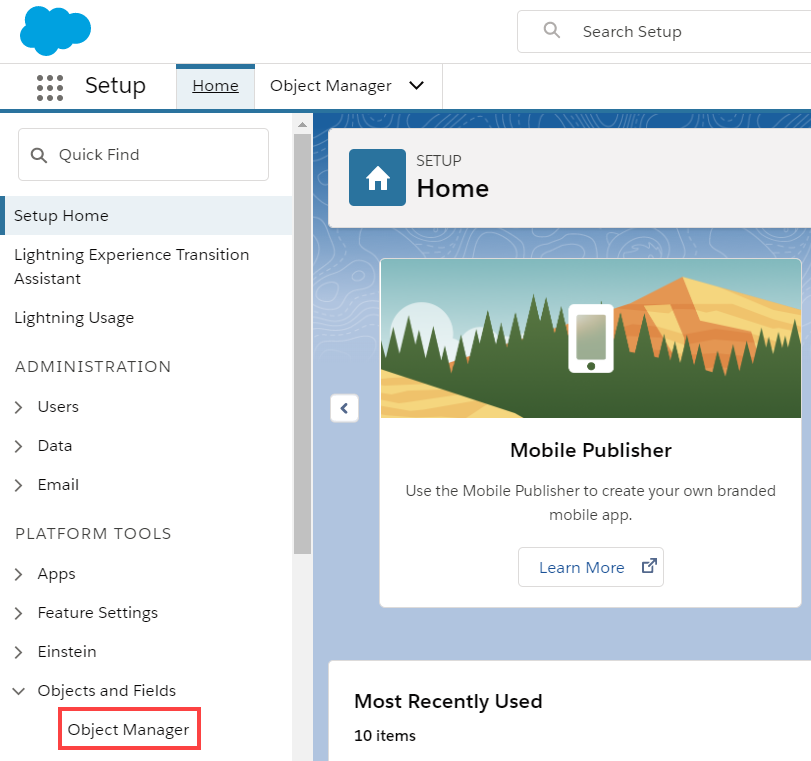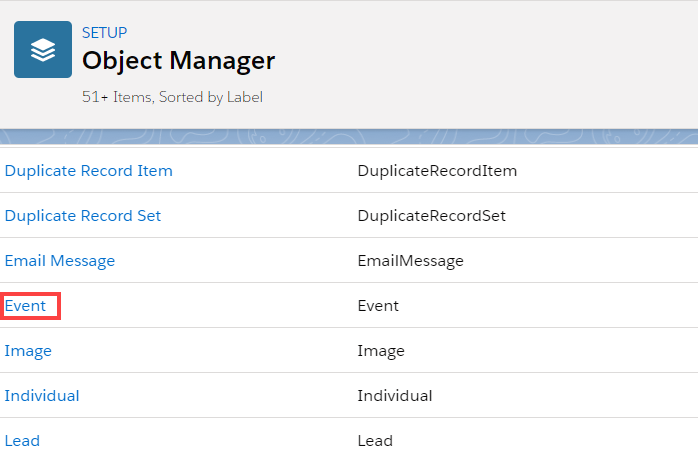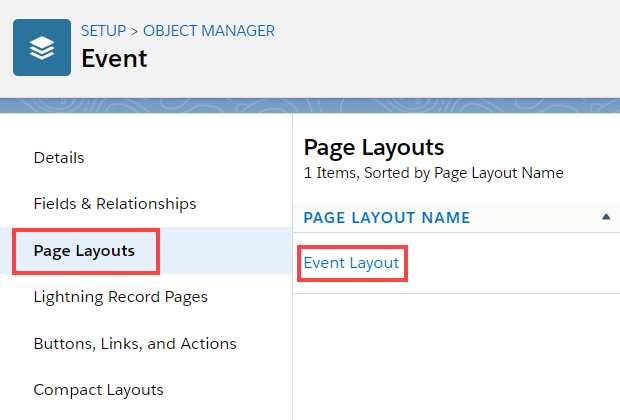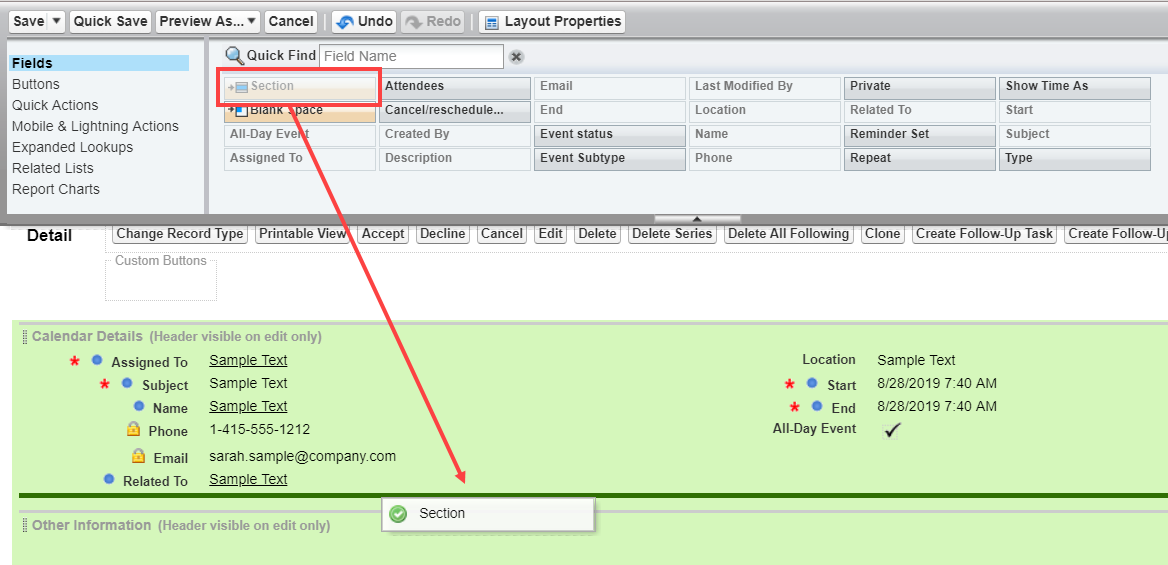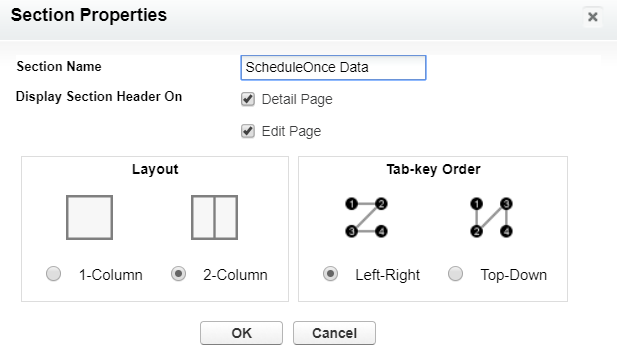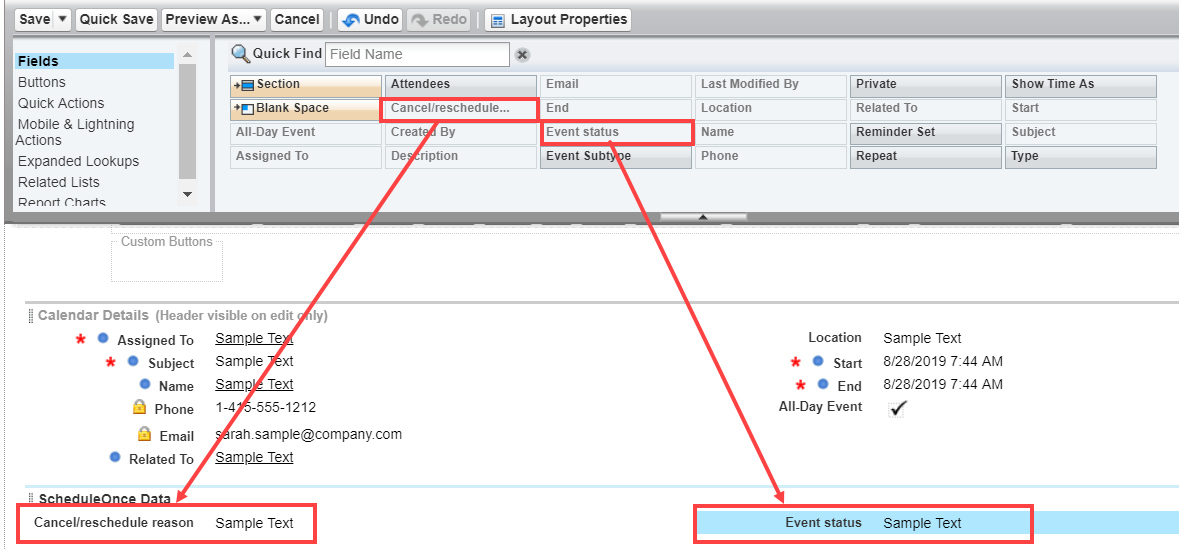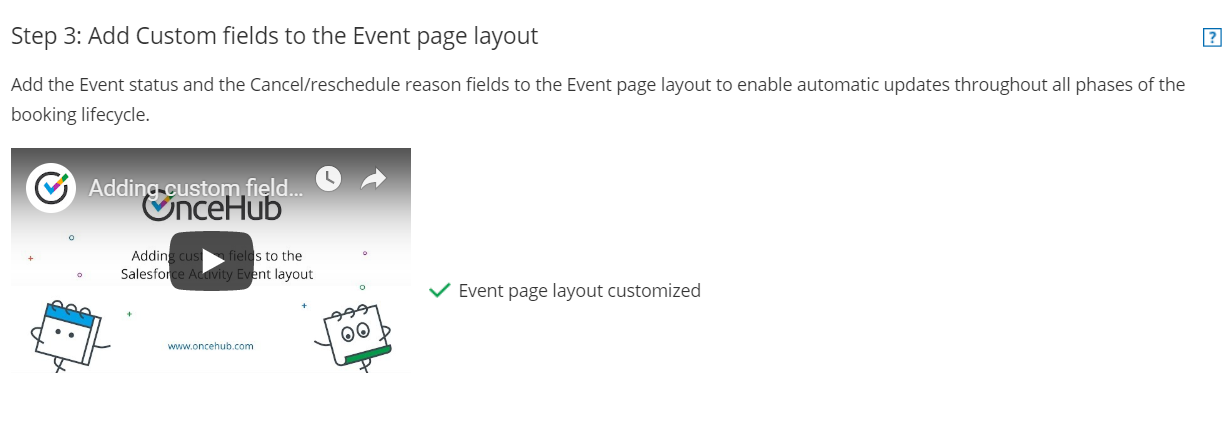The Salesforce setup process includes 5 phases: API connection, Installation, Field validation, Field mapping, and Creation rules.
In this article, you'll learn how to add the Event status and the Cancel/reschedule reason fields to the Activity Event Page Layout in Salesforce.
Salesforce Activity Events
When a booking is made, a Salesforce Activity Event is always created and related to a Salesforce Lead, Contact, or Case record. The creation of the Activity Event is only the first step in the booking lifecycle. After the Activity Event is created, it is continuously updated through all phases of the booking lifecycle: Scheduled, Rescheduled, Completed, Canceled, or No-show. Learn more about activity statuses
The Event status and the Cancel/reschedule reason fields are provided with the OnceHub connector for Salesforce and are mapped to OnceHub data. When these fields are added to the Event Page Layout, they are used for updating the Activity Event with any change in the booking lifecycle.
- Event status: This field indicates the current phase of the booking in the booking lifecycle: Scheduled, Rescheduled, Completed, Canceled, or No-show.
- Cancel/reschedule reason: This field adds additional information to the Canceled and Rescheduled lifecycle phases by providing the reason given by the Customer or Booking owner when a booking is canceled or rescheduled.
Salesforce provides a simple WYSIWYG editor (What You See Is What You Get) to customize the Event Page Layout. You can drag and drop new elements onto the page, or drag existing page elements around to change the layout to suit your preferences.
Requirements
To add the Event status and the Cancel/reschedule reason fields to the Activity Event layout in Salesforce, you will need:
- A Salesforce Administrator for your organization.
- An installed OnceHub connector for Salesforce.
Adding Custom fields to Activity Event Page Layout in Salesforce
- Sign in to Salesforce as your API user.
- Go to the Setup page.
- In the Platform Tools section, go to Objects and Fields -> Object Manager (Figure 1).
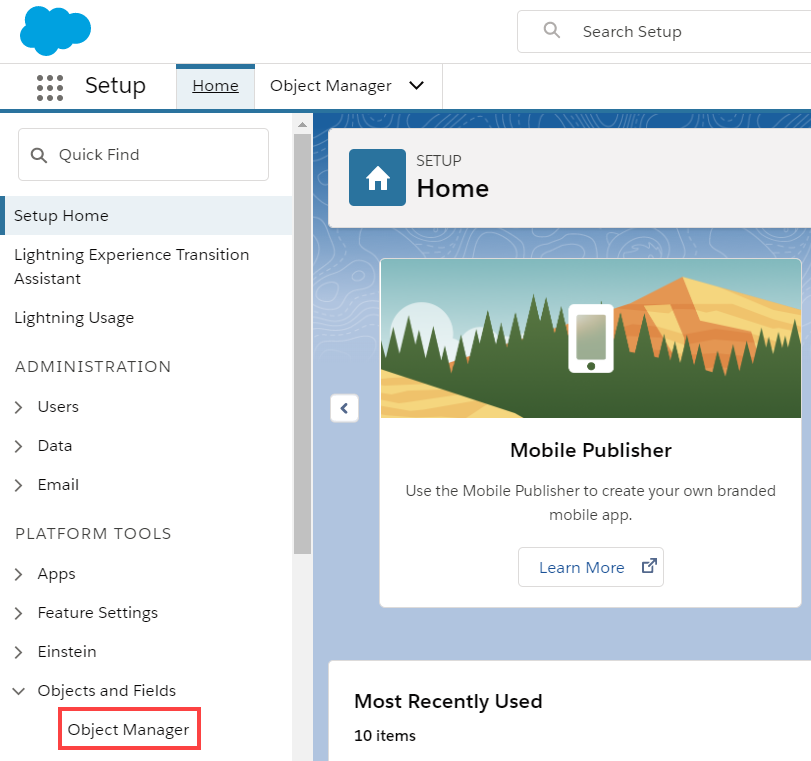 Figure 1: Object Manager in the Objects and Fields menu
Figure 1: Object Manager in the Objects and Fields menu
- In the Object Manager list, select Event (Figure 2).
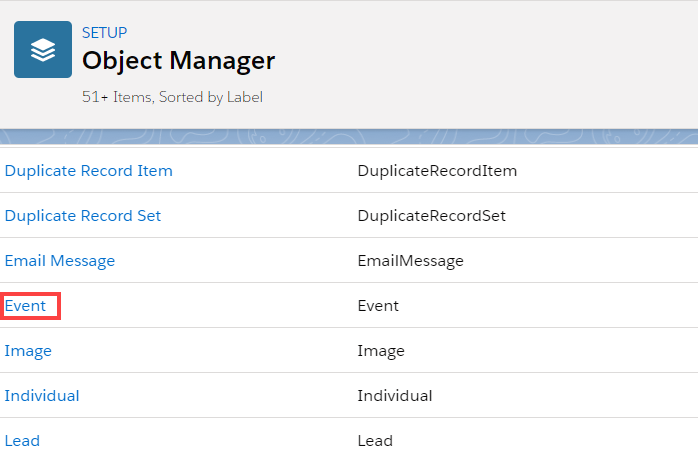 Figure 2: Event in the Object Manager list
Figure 2: Event in the Object Manager list
- On the Event page, select Page Layouts -> Event Layout (Figure 3).
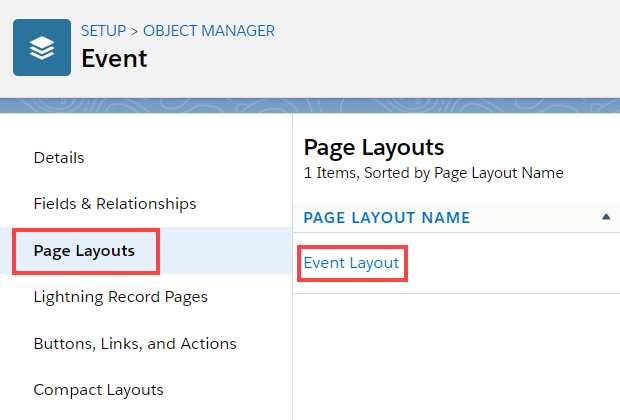 Figure 3: Event layout
Figure 3: Event layout
- Drag the Section element from the Editor menu and drop it below the Calendar Details section (Figure 4) to create a new section for the OnceHub fields that you want to add.
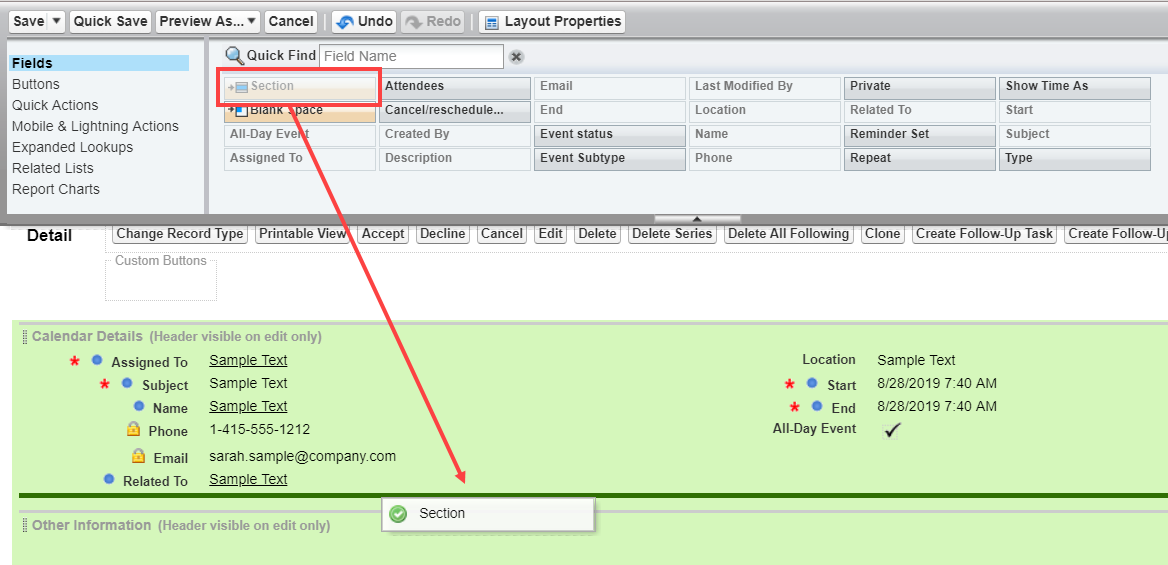 Figure 4: Add a new section
Figure 4: Add a new section
- In the Section Properties pop-up, enter a Section Name and click OK (Figure 5).
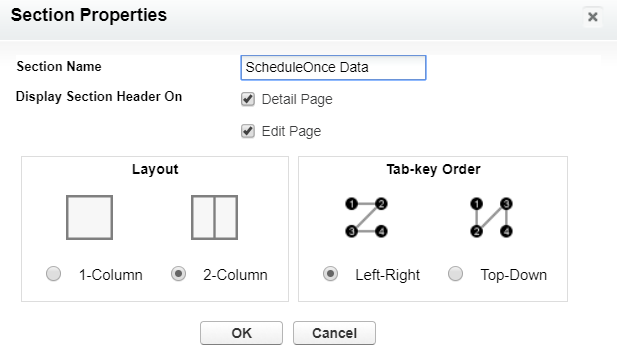 Figure 5: Section Properties pop-up
Figure 5: Section Properties pop-up
- Click and drag the Cancel/reschedule reason element and drop it in the new section. Do the same with the Event status element (Figure 6).
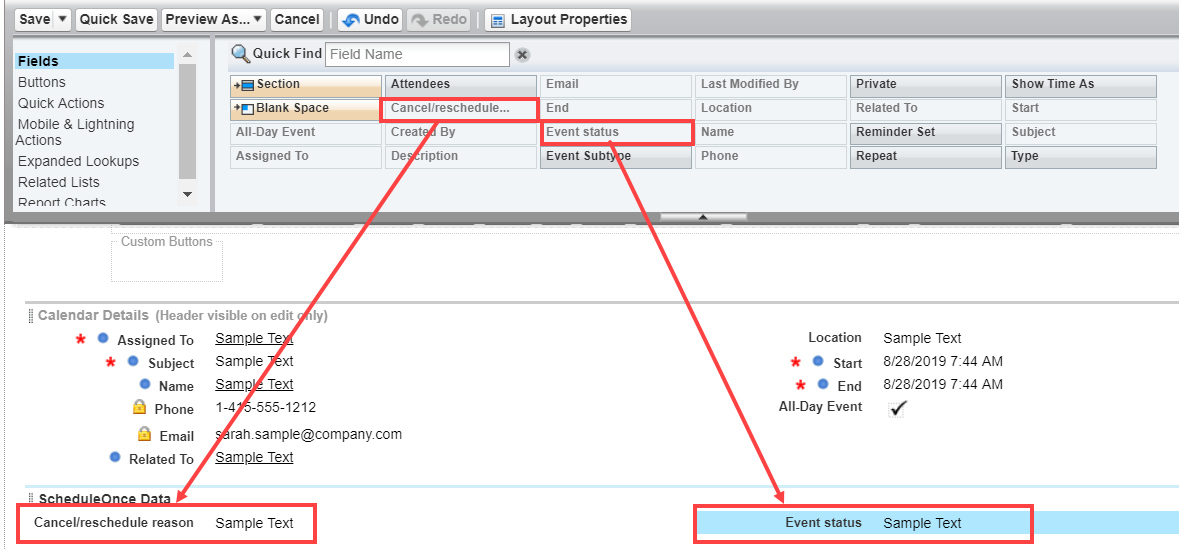 Figure 6: Add elements to new section
Figure 6: Add elements to new section
- Click Save.
- Go back to the Salesforce setup page in OnceHub.
- After you refresh the page, the Installation tab will now be updated to show that you have completed Step 3: Add Custom fields to the Event page layout (Figure 7).
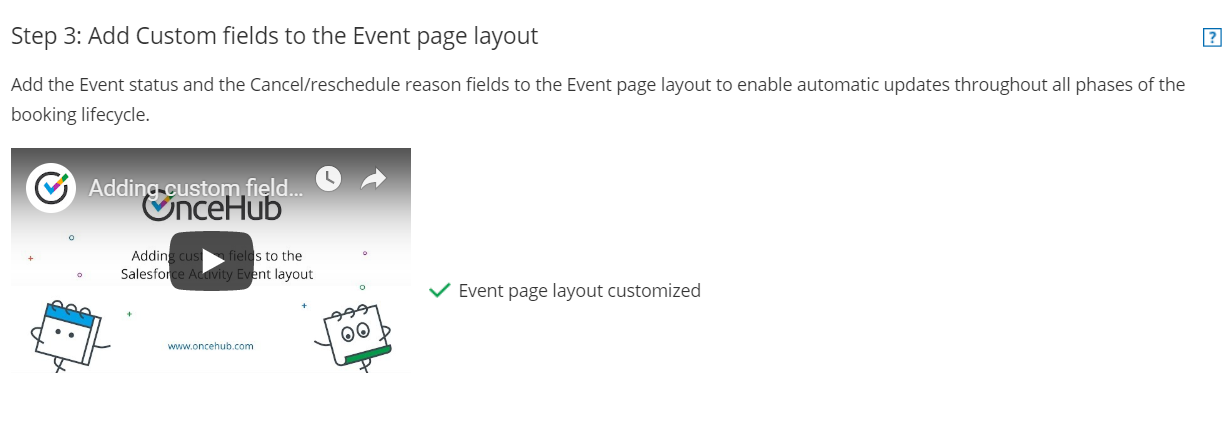 Figure 7: Event page layout customized
Figure 7: Event page layout customized
ImportantThe API User must be connected to OnceHub for the page to update correctly. Learn more about connecting the Salesforce API User
That's it! You've completed Step 3 of the Installation phase. You can now click Continue to start mapping OnceHub fields to universally required Salesforce fields.