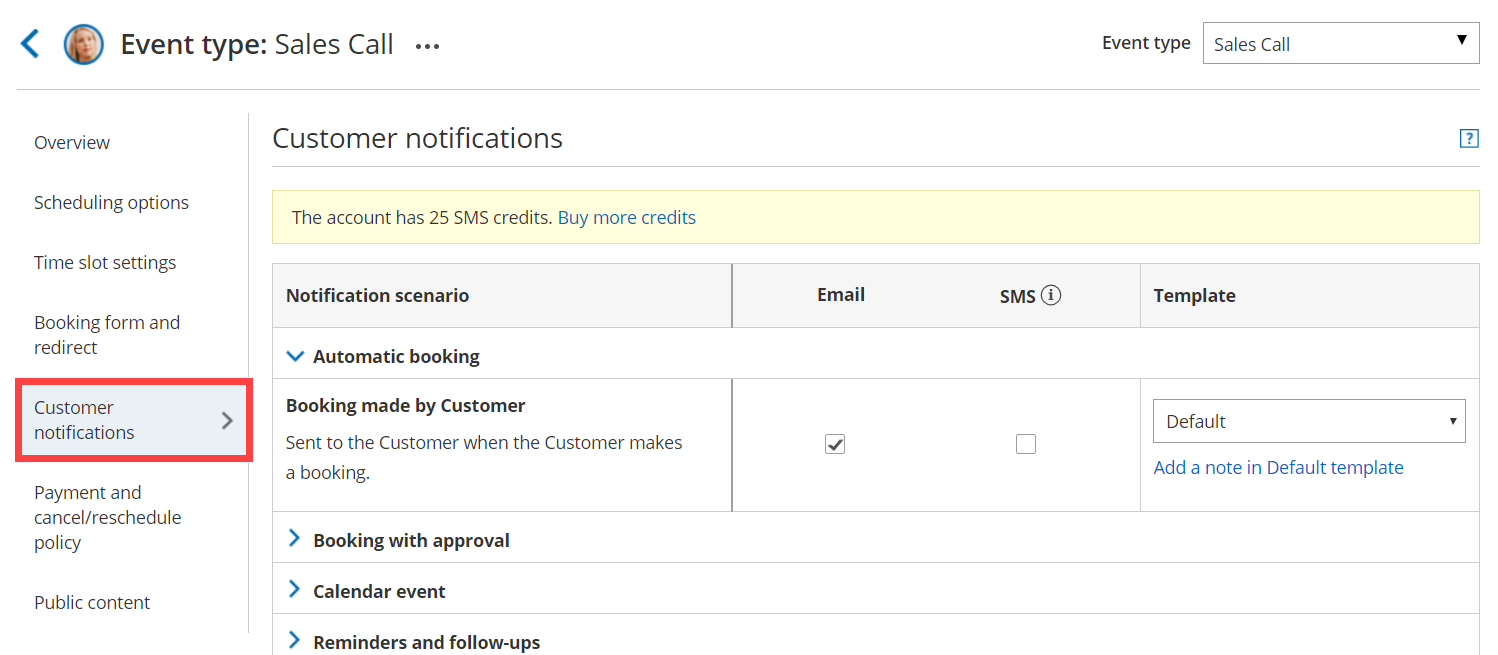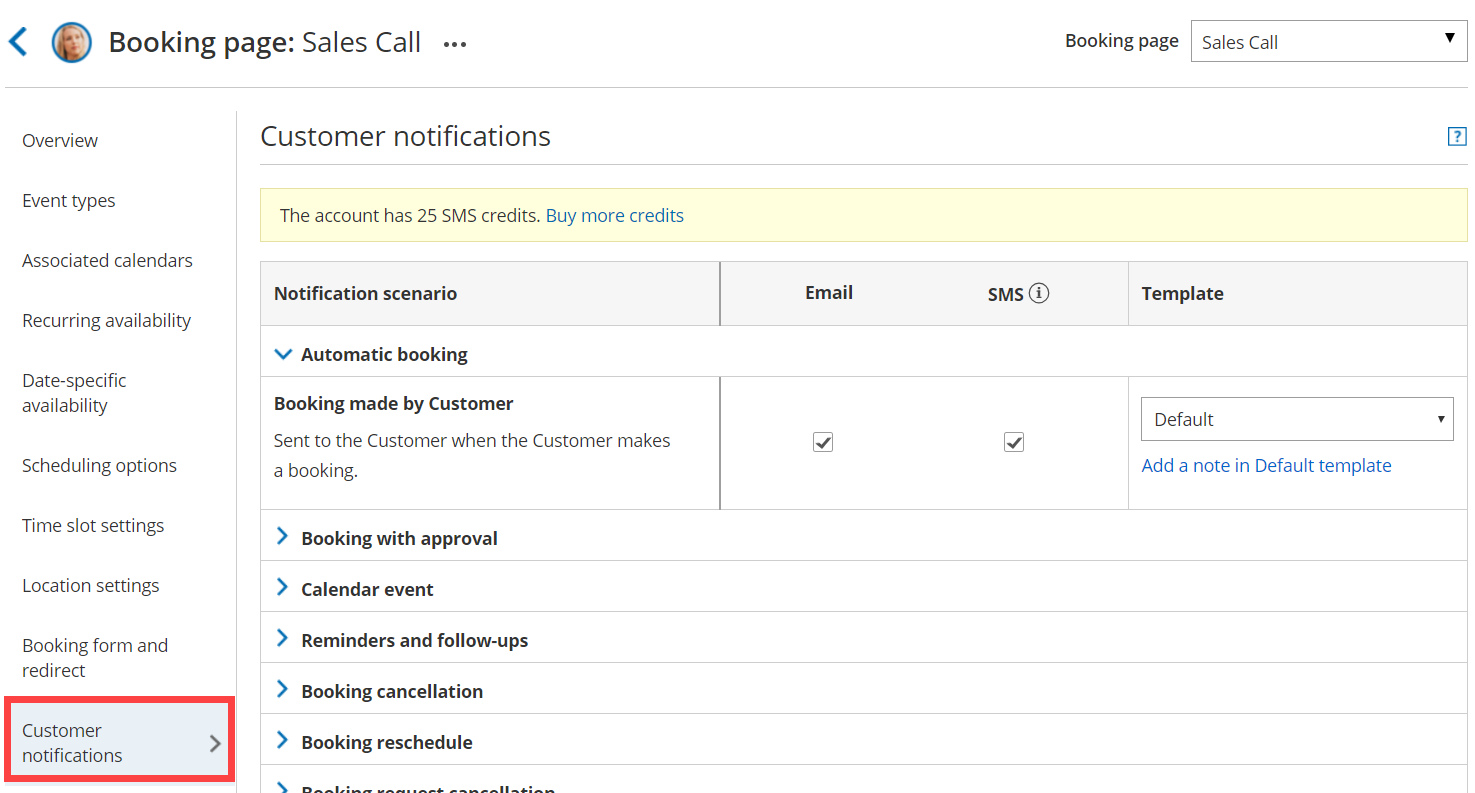The Customer notifications section is where you set which notification scenarios will trigger email notifications, SMS notifications, or both to be sent to your Customers. Examples of notification scenarios include: scheduling confirmations, event reminders, event follow-ups, cancellations, and rescheduled bookings.
Location of the Customer notifications section
By default, when your Booking page is associated with Event types, the Customer notifications section is located on the Event type. When your Booking Page is not associated with Event types, this section is located on the Booking page. However, your account Administrator can change the location of this section to be always on either Booking pages or Event types for the entire account.
- For Booking pages associated with Event types, go to Booking pages in the bar on the left → select the relevant Event type → Customer notifications section (Figure 1).
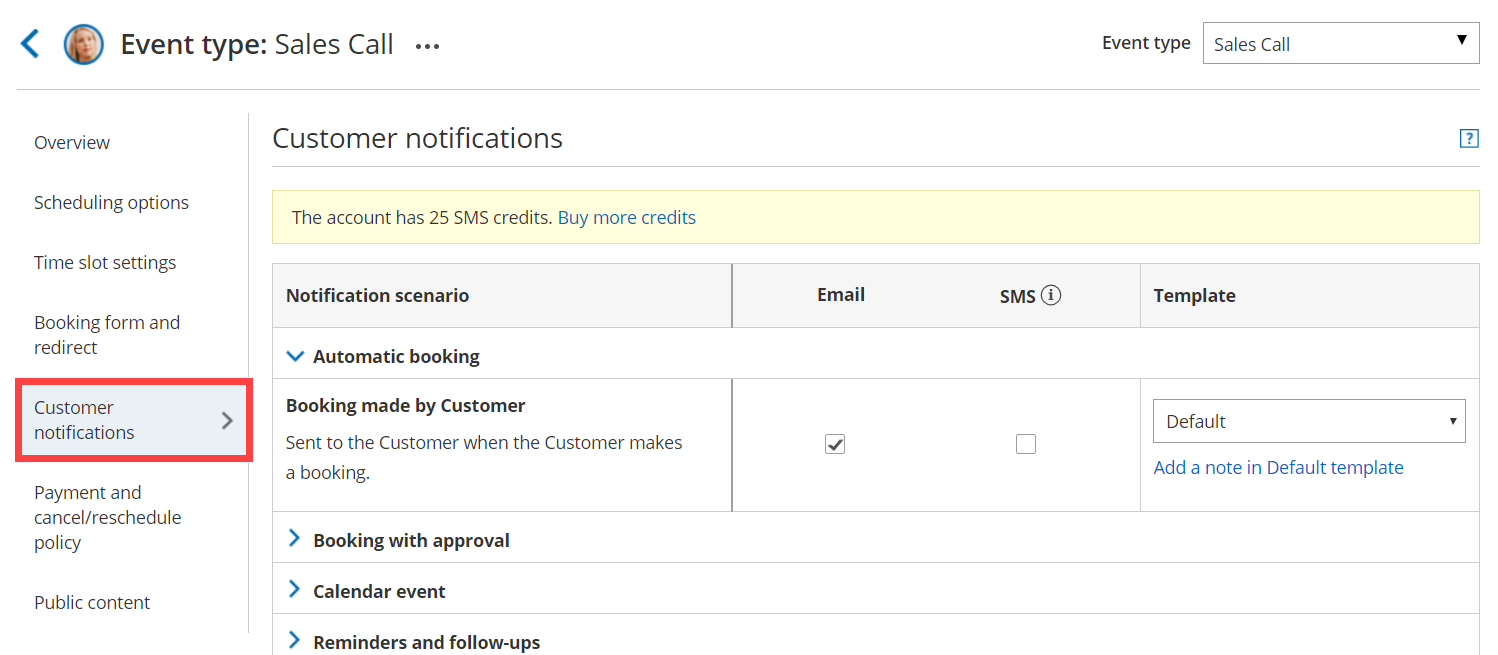 Figure 1: Customer notifications section on Event type
Figure 1: Customer notifications section on Event type - For Booking pages not associated with Event types, go to go to Booking pages in the bar on the left → select the relevant Booking page → Customer notifications section (Figure 2).
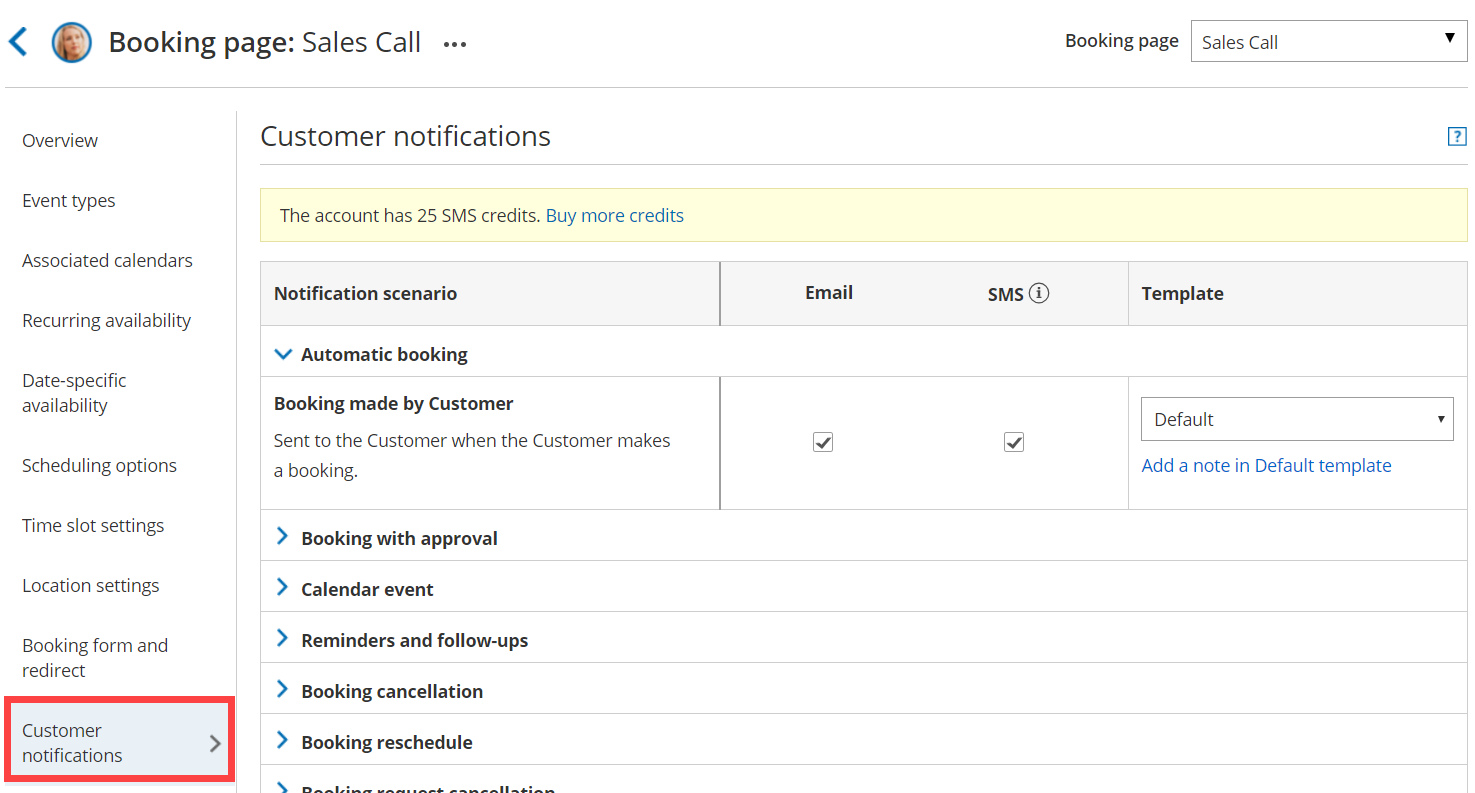 Figure 2: Customer notifications section on Booking page
Figure 2: Customer notifications section on Booking page
Configuring notifications
Notification scenarios are booking events that will trigger an email or SMS notification to be sent to the Customer. Learn more about the different Customer notification scenarios and when they apply
Note Not all scenarios apply to every situation. For example, the Booking request made by Customer scenario triggers a notification to the Customer when the Customer makes a Booking request. However, this scenario only applies to Booking pages that use Booking with approval mode.
Selecting a delivery method: Email or SMS
You can send an email notification or SMS notification for each Notification scenario, such as the Automatic booking scenario (Figure 3).
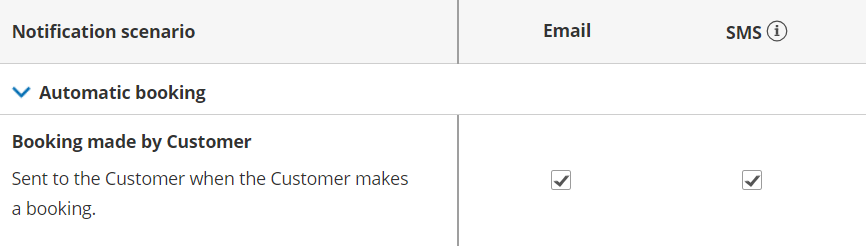 Figure 3: Email notification and SMS notification selected
Figure 3: Email notification and SMS notification selected
The exception is the Calendar event scenario, which has no SMS notification option (Figure 4).
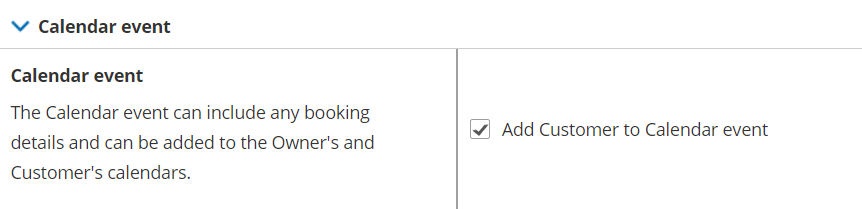 Figure 4: Calendar event notification option
Figure 4: Calendar event notification option
Reminders and follow-ups
You can send up to three Customer reminders before a meeting. You can choose to send a reminder from between 5 minutes to 30 days before the meeting time (Figure 5). By default, email notifications are checked for all three Customer reminders.
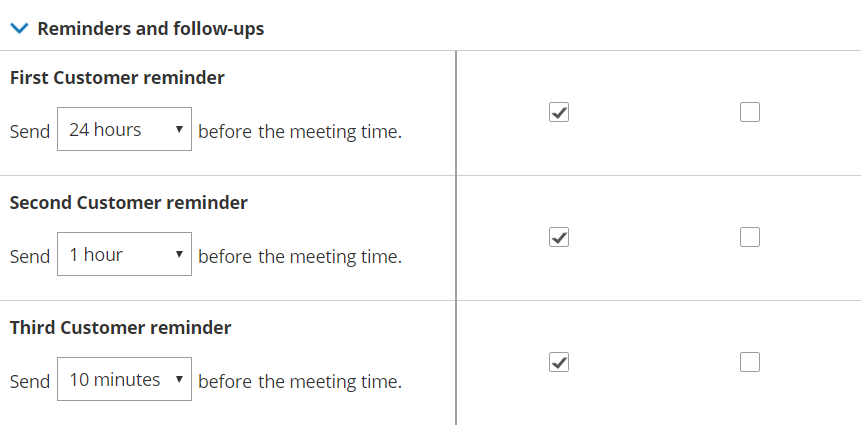 Figure 5: Customer reminder optionsYou can also send a follow-up message after the meeting. By default, the follow-up message options are unchecked. No follow-up messages will be sent unless you select them. You can choose to send a follow-up message from between 5 minutes to 30 days after a booking (Figure 6).
Figure 5: Customer reminder optionsYou can also send a follow-up message after the meeting. By default, the follow-up message options are unchecked. No follow-up messages will be sent unless you select them. You can choose to send a follow-up message from between 5 minutes to 30 days after a booking (Figure 6).
 Figure 6: Follow-up message option
Figure 6: Follow-up message option
Note
We recommend sending SMS notifications in addition to email notifications. SMS notifications usually short, whereas the notification emails contain all of the important booking information that your Customer will need.
You can create Custom SMS templates that include more information, but the messages will be longer.
Adding personal notes to emails
If you use Default templates, the majority of the content in email notifications and SMS notifications is fixed and cannot be changed. However, you can add a short note to some of the notification emails to make the message more personal and to help the Customer prepare for the upcoming meeting.
For example, if you're a tax consultant, you might want to add a note to your booking confirmation and reminder notifications that says, “Please remember to bring your income statement and bank details to our meeting.”
The length of the note is limited to 10,000 characters. A note can be added by clicking the Add note in Default template link under the Template drop-down menu (Figure 7).
 Figure 7: Add a note to your notification email
Figure 7: Add a note to your notification email
Adding notes to confirmation emails
You can add a note to the confirmation emails that are sent in the following notification scenarios:
- Booking made by Customer
- Booking request approved by User
- The Calendar event
These three notification scenarios share the same note. If you write a note for one of these emails, it's automatically added to the other two notification emails. Any edits you make in one are also automatically applied to the other two.
Adding notes to reminders
A separate note can be written for Customer email reminders. The email reminders share the same note. If you write a note for one email reminder, it's automatically added to the other email reminders. Any edits you make to one reminder note are automatically applied to the other reminders.
Creating a follow-up email or SMS notification
For the follow-up message option, there's no pre-written text in the Default email template or SMS template. If you want to send a follow-up message to your Customer, you'll need to write your own text by clicking the Add a note in Default template link (Figure 8).
 Figure 8: Add a note to your follow-up message
Figure 8: Add a note to your follow-up message
Customizing your notifications further
If you need further customization of your email notifications and SMS notifications, you can use Custom templates. Custom templates give you the utmost flexibility over the content, allowing you to insert images, use any text you want, and add hyperlinks.
The templates you create are available as choices via the drop-down menu in the Template column (Figure 9). Learn more about custom template editors
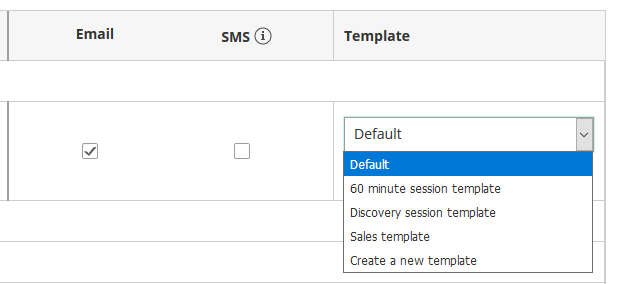 Figure 9: Choosing a custom template
Figure 9: Choosing a custom template
Setting the time for reminder and follow-up notifications
You can send up to three reminders before a meeting and a follow-up message after the meeting. Reminders can be sent up to 30 days in advance and the follow-up message can be sent up to 30 days after your meeting is over. You can choose the timing of the reminders and follow-ups by using the drop-down menus (Figure 10).
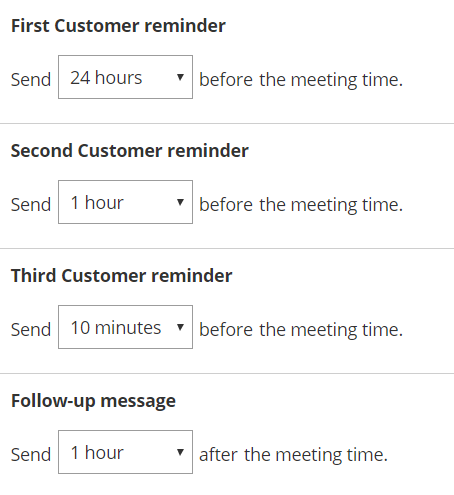 Figure 10: Timing option menus
Figure 10: Timing option menus
It's important to think about the best notification timeline for your target audience and how they would like to receive reminders. For example, you may want to send an email notification a week before the meeting time, an email and SMS the day before, and an SMS ten minutes before.
Sending SMS reminders in addition to email reminders gives your Customers additional reminder channels and makes them less likely to miss your meeting. Learn more about sending SMS notifications to your Customers