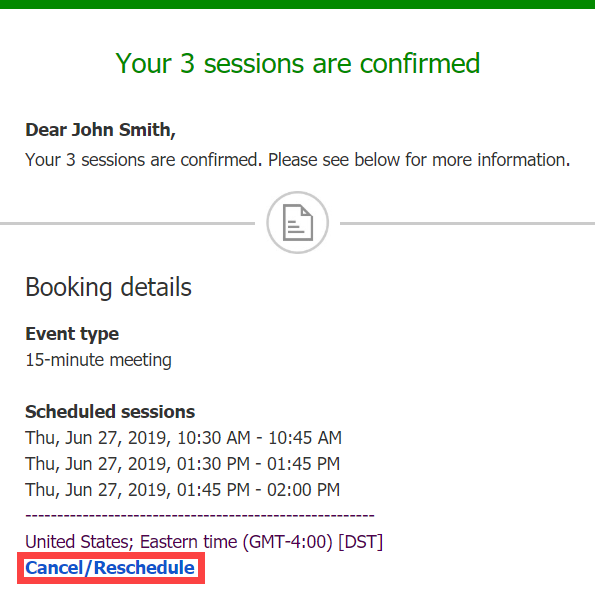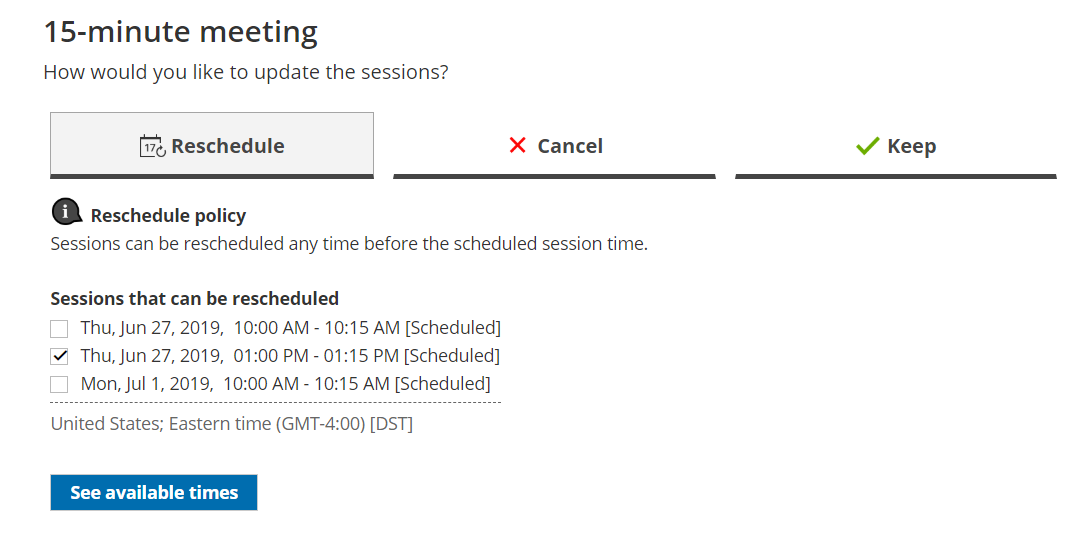Whether or not a Customer can reschedule sessions in a package is subject to the Cancel/reschedule policy you've set on your Booking page or Event type. The Reschedule policy only applies to scheduled bookings.
In this article, you'll learn about the steps that a Customer takes to reschedule sessions in a package.
How Customers reschedule sessions in a package
- The Customer clicks the Cancel/Reschedule link in the scheduling confirmation email (Figure 1) or in the calendar event.
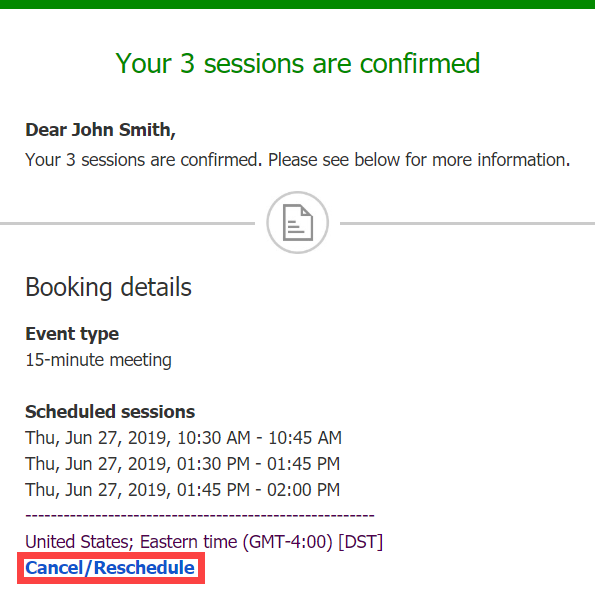 Figure 1: Booking confirmation email
Figure 1: Booking confirmation email
- The Cancel/reschedule page will open.
- In the Reschedule tab, the Customer selects the sessions to be rescheduled (Figure 2).
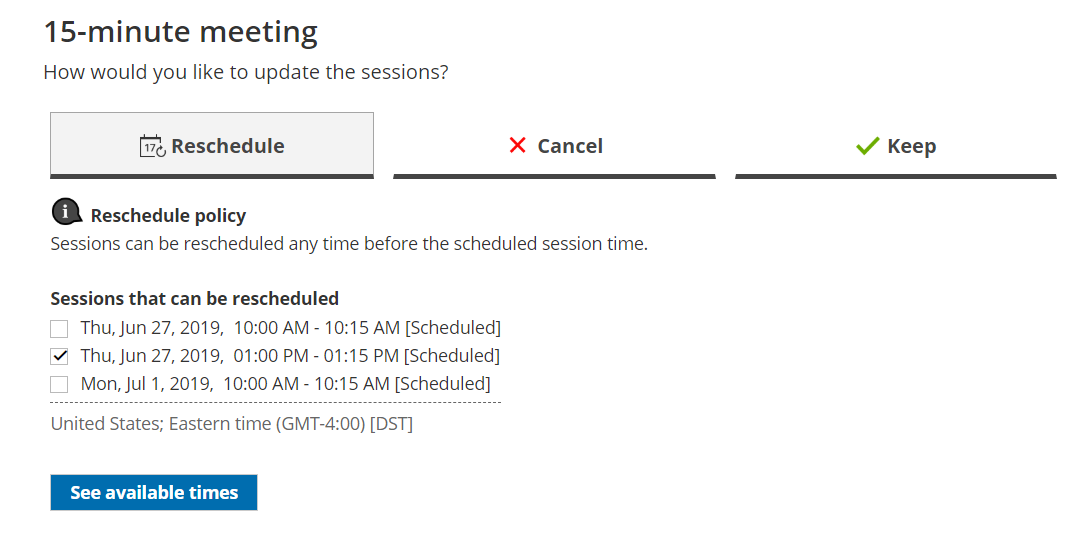 Figure 2: Rescheduling sessions in a package
Figure 2: Rescheduling sessions in a package
- The Customer clicks See available times and then selects new dates and times.
- Depending on your Cancel/reschedule policy, the Customer can be asked to provide a reason for rescheduling.
- The Booking form step is skipped since all the required information was already provided by the Customer when they made the booking.
- Once the sessions have been rescheduled, an email notification is sent to the Customer, the Booking page Owner, and any additional stakeholders.
Learn more about the effect of rescheduling
NoteWhen using Payment integration, you can charge Customers a reschedule fee when they reschedule one or more sessions in a package. This enables you to generate an additional revenue stream and reduces unnecessary rescheduling activity. The Reschedule fee amount is always relative to the number of sessions included in the Session package.