When your Master page uses team or panel pages, you can set up specific rules to define which Team member is assigned to a booking.
Team or panel pages
Booking assignment is defined per Event type offered on your Master page. Each Event type can be provided by a specific Booking page, or a member of a Resource pool, allowing you to dynamically assign bookings to your team. This allows for flexible setup that can be different for each Master page.
You can also generate one-time links which are good for one booking only, eliminating any chance of unwanted repeat bookings. A Customer who receives the link will only be able to use it for the intended booking and will not have access to your underlying Booking page. One-time links can be personalized, allowing the Customer to pick a time and schedule without having to fill out the Booking form. Learn more about using one-time links
TipYou can use the OnceHub for Gmail extension to schedule with general links directly from your Gmail account. You can generate links, copy them in a single click, and send them in an email.
Note Master pages using the Team or panel page scenario do not work with Event types that have Booking with approval or Session packages enabled.
The Customer scheduling flow
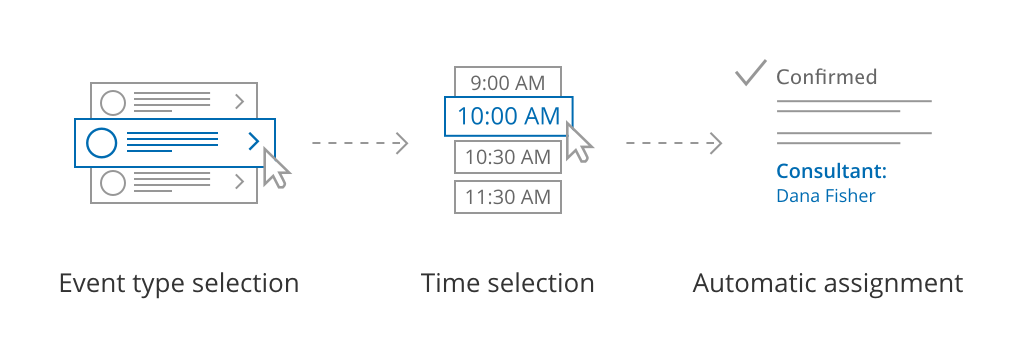 Figure 1: Team or panel pages
Figure 1: Team or panel pages
First, Customers select an Event type. Then, they are presented with all available times. Once they select a date and time, the booking is automatically assigned to a Team member or members according to the rules you defined.
Learn more about team or panel pages
NoteIf there is only one Event type included in the Master page, the Customer skips selecting an Event type and moves directly to choosing a time slot.