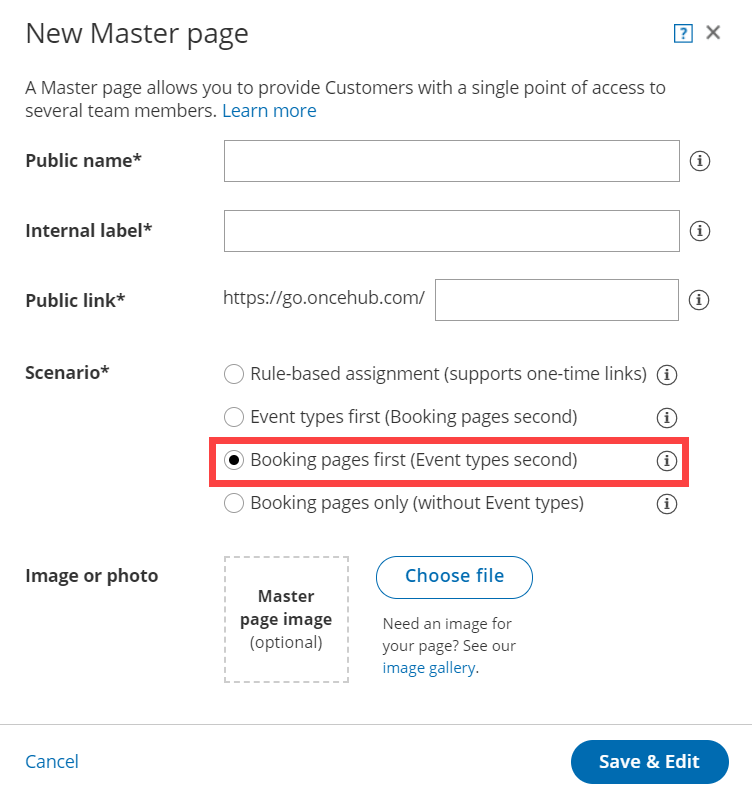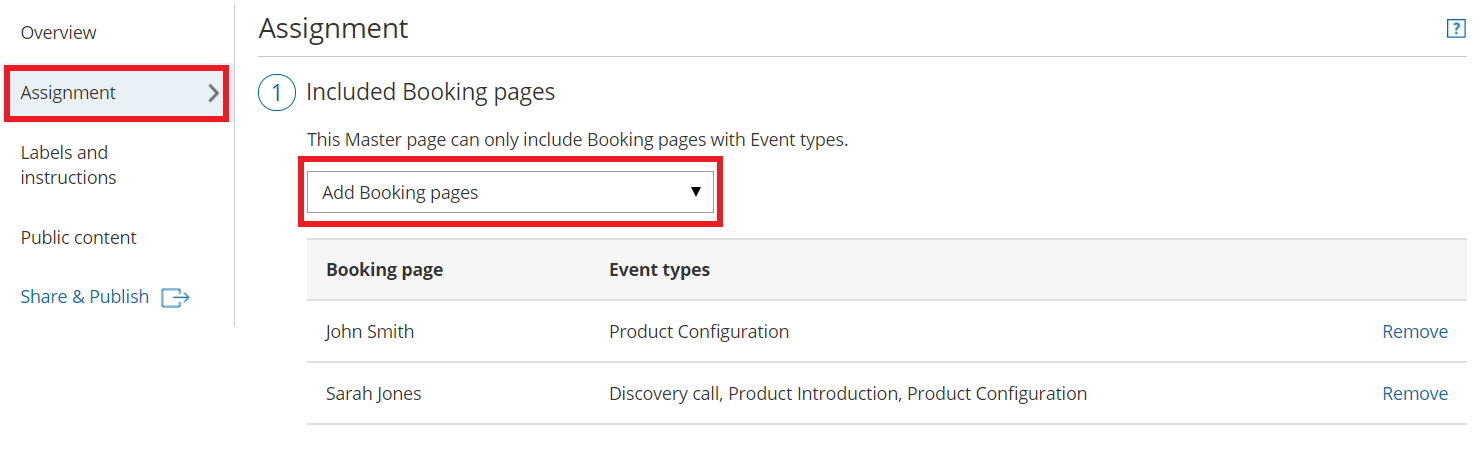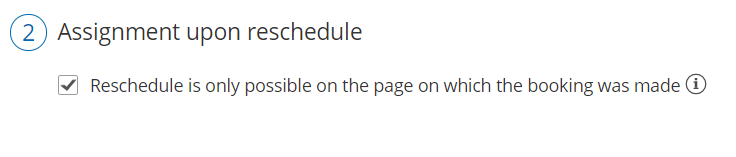Master pages with Booking pages first (Event types second) allow Customers to first select which Booking page they prefer. They can then choose an Event type from the ones that are associated with that Booking page. Finally, the Customer schedules the meeting. The preexisting associations between Booking pages and Event types determine which Event types are offered on your Master page.
Tip
If you would like to generate one-time links which are good for one booking only, you should use a Master page using Rule-based assignment with Dynamic rules.
One-time links eliminate any chance of unwanted repeat bookings. A Customer who receives the link will only be able to use it for the intended booking and will not have access to your underlying Booking page. One-time links can be personalized, allowing the Customer to pick a time and schedule without having to fill out the Booking form. Learn more about one-time links
In this article, you'll learn about Master pages with Booking pages first.
The Customer flow
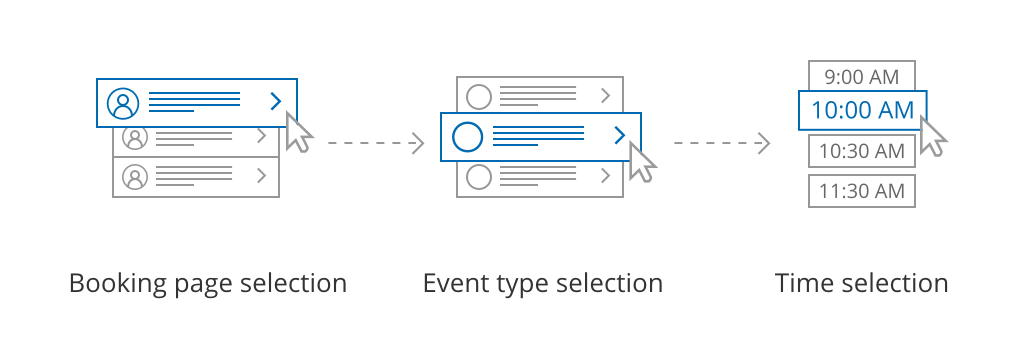 Figure 1: Customer flow for Booking pages first.
With Booking pages types first, the Customer first selects the Booking page they prefer and then chooses from the Event types offered by that Booking page.
Figure 1: Customer flow for Booking pages first.
With Booking pages types first, the Customer first selects the Booking page they prefer and then chooses from the Event types offered by that Booking page.
After selecting an Event type, the Customer is presented with the availability of the Booking page they selected. They can choose a date and time and schedule the meeting.
NoteIf there is only one Booking page included in the Master page, the Customer skips the Booking page selection step. They move directly to choosing an Event type.
If the selected Booking page offers only one Event type, the Customer skips the Event type selection step and moves directly to choosing a time slot.
Requirements
To create a Master page with a Booking pages first scenario, you must be a OnceHub Administrator.
Setting up a Master page with Booking pages first
- Create a Master page by clicking the Plus button
 in the Master pages pane.
in the Master pages pane. - In the Scenario field of the New Master page pop-up (Figure 2), select Booking pages first (Event types second).
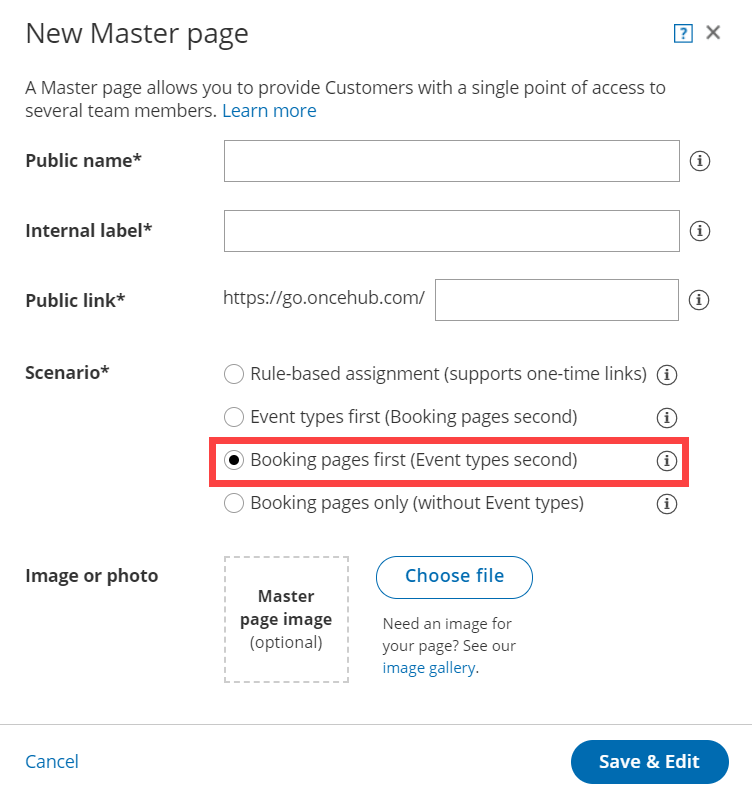 Figure 2: New Master page pop-up
Figure 2: New Master page pop-up
- Populate the pop-up with a Public name, Internal label, Public link, and an image if you choose. Then click Save & Edit. You'll be redirected to the Master page Overview section to continue editing your settings.
- Go to the Assignment section of the Master page.
- Use the drop-down menu to select the Booking pages that you want to include in the Master page (Figure 3). Only Booking pages associated with Event types can be included in this Master page.
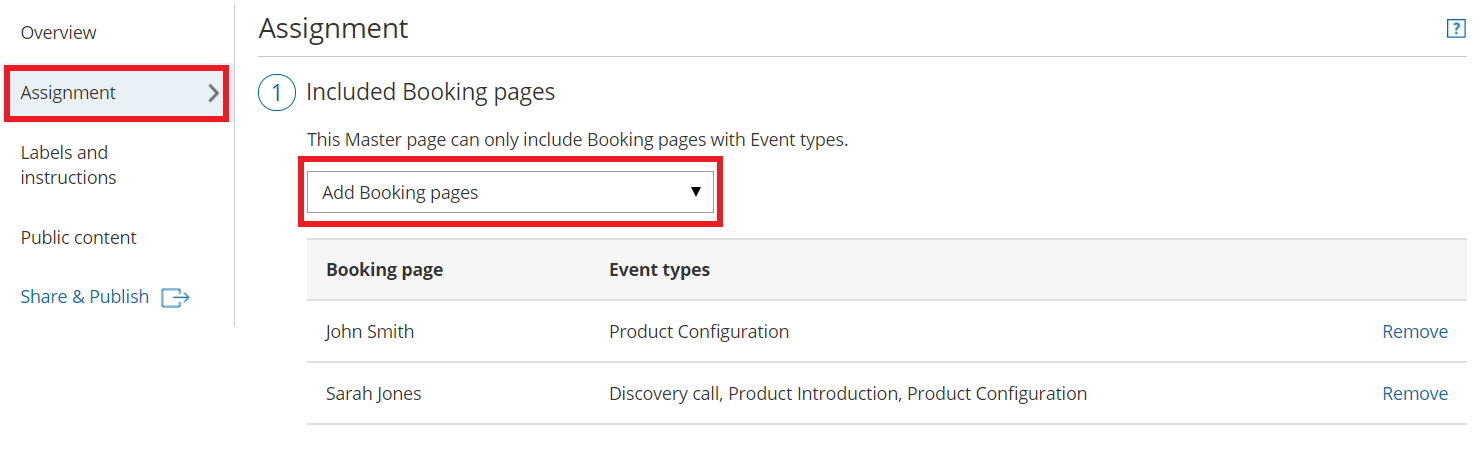 Figure 3: Add Booking pages
Figure 3: Add Booking pages
- In the Assignment upon reschedule section (Figure 4), you can choose to assign a rescheduled booking to the same Booking page it was originally assigned to it. To enable this, check the box marked Reschedule is only possible on the page on which the booking was made.
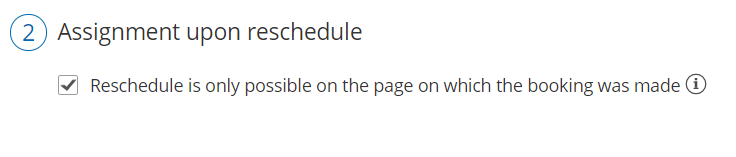 Figure 4: Assignment upon reschedule enabled
Figure 4: Assignment upon reschedule enabled
- Click Save.
 in the Master pages pane.
in the Master pages pane.