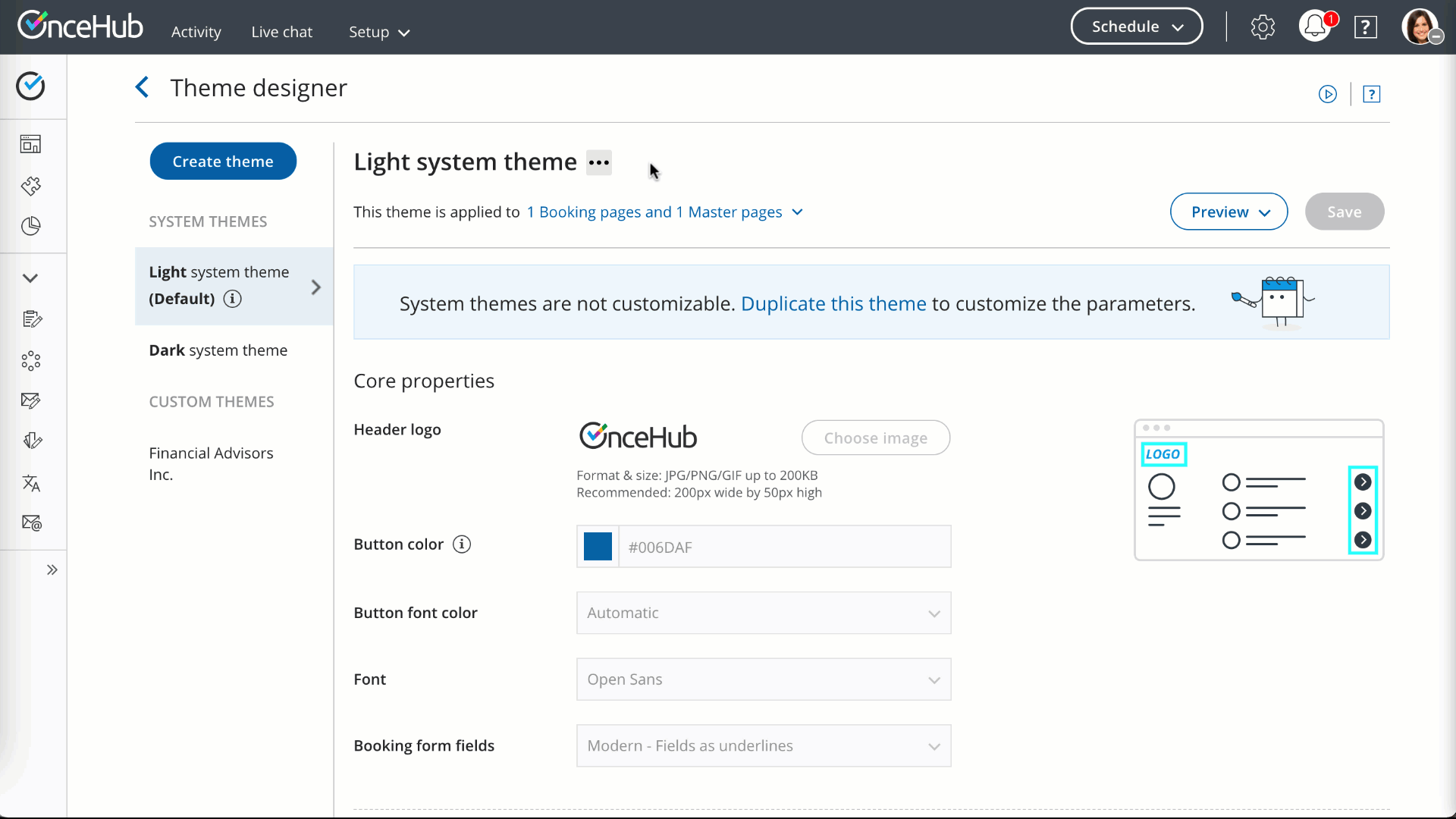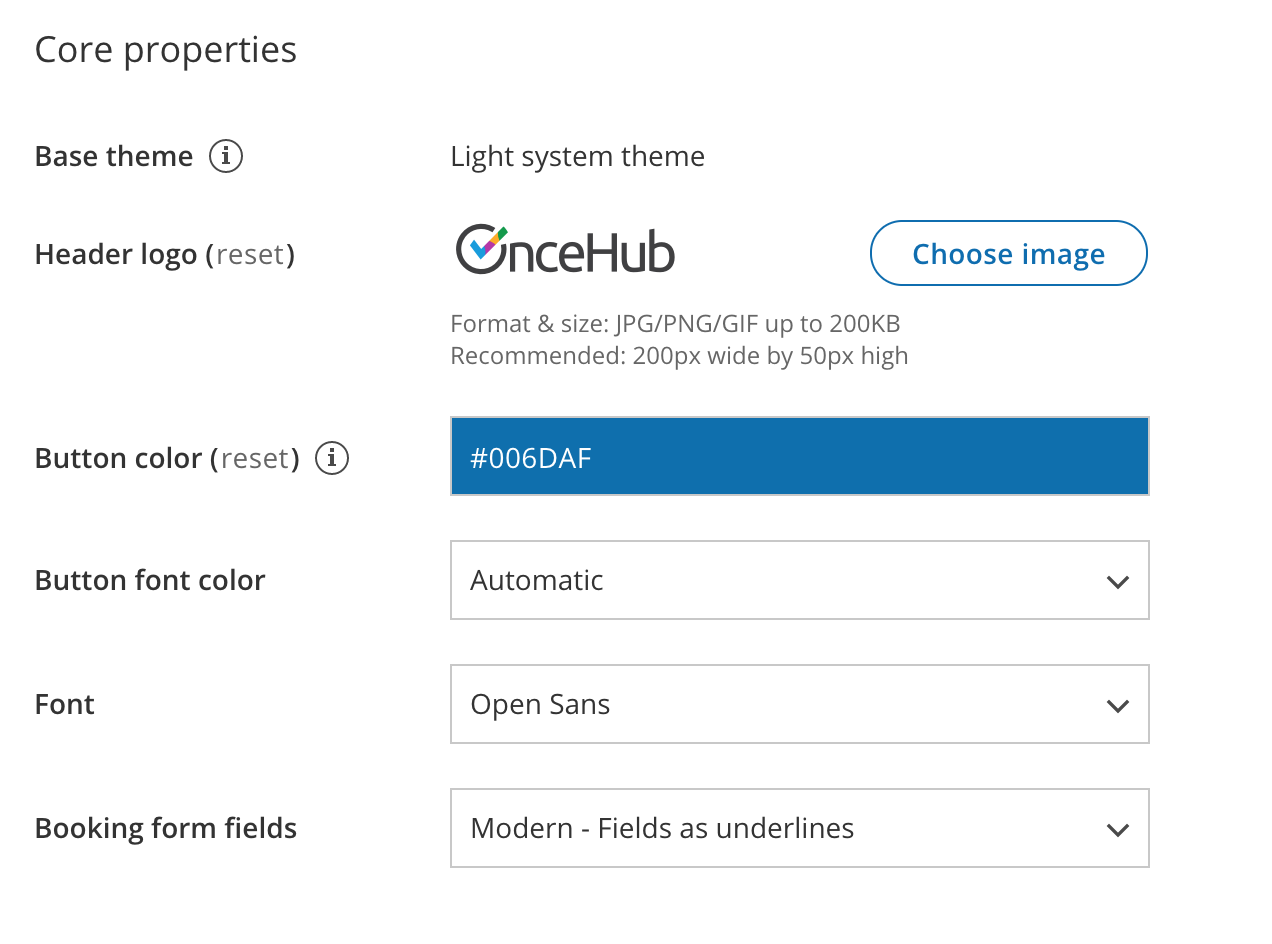The Theme designer allows you to fully customize the look and feel of your Booking pages and Master pages.
The Theme designer comes with two system themes. If you need more customization for your theme, you can create a custom theme by duplicating an existing theme and modifying it, or you can create a new custom theme from scratch.
You do not need an assigned product license to create custom themes in the Theme designer. Learn more
However, you may need to upgrade your plan to apply a custom theme to your page(s).
In this article, you'll learn about creating a custom theme.
Creating a custom theme
- Go to Booking pages in the bar on the left.
- On the left, select Theme designer.
- Click the Create theme button on the top left corner.
- In the Create theme pop-up, enter a Theme name and select a Base theme for your new Custom theme. Then click Create.
Note The Base theme cannot be changed once the theme is created.
- Alternatively, you can duplicate an existing theme by clicking the Duplicate theme button (Figure 2).
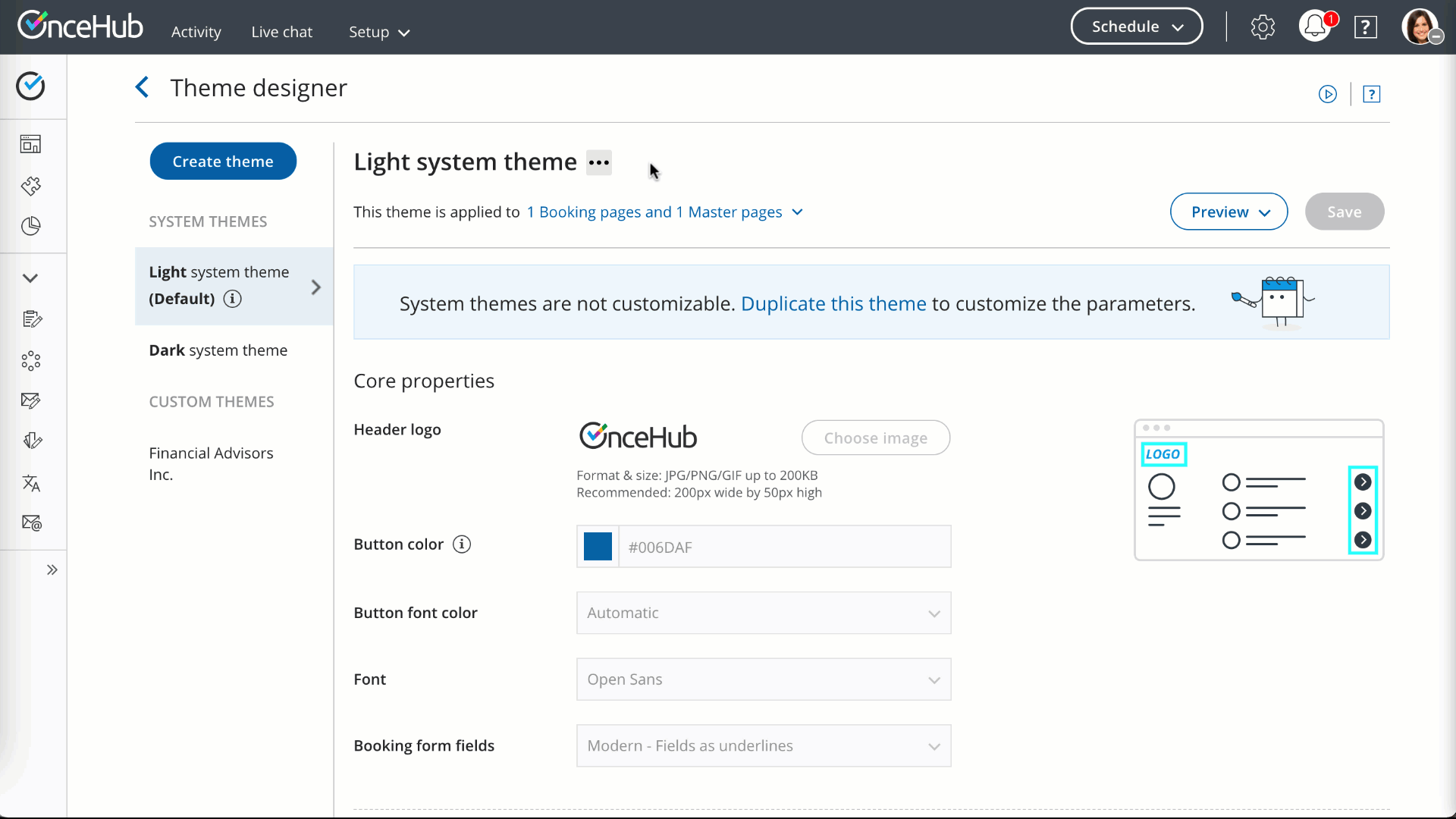 Figure 2: Duplicate theme button
Figure 2: Duplicate theme button
- Configure your custom theme
as required by modifying the Core properties (Figure 3), Page background properties, Interaction pane properties, and Information pane properties. Learn more about Theme properties
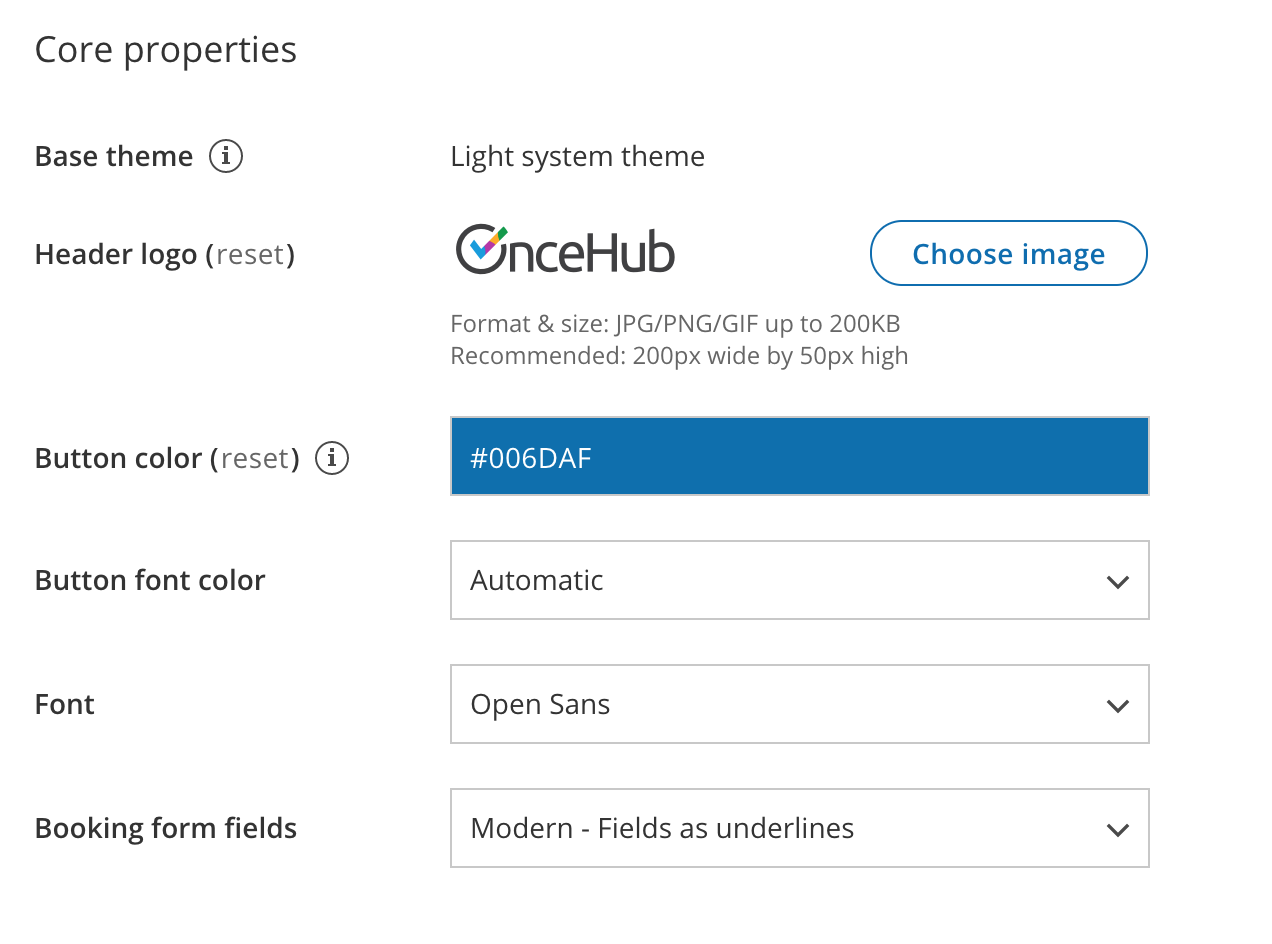 Figure 3: Core properties
Figure 3: Core properties
- Click Save.
Default theme
You can set any theme as your default theme, including a system theme. The default theme is automatically applied to all newly created pages, but not to existing pages.
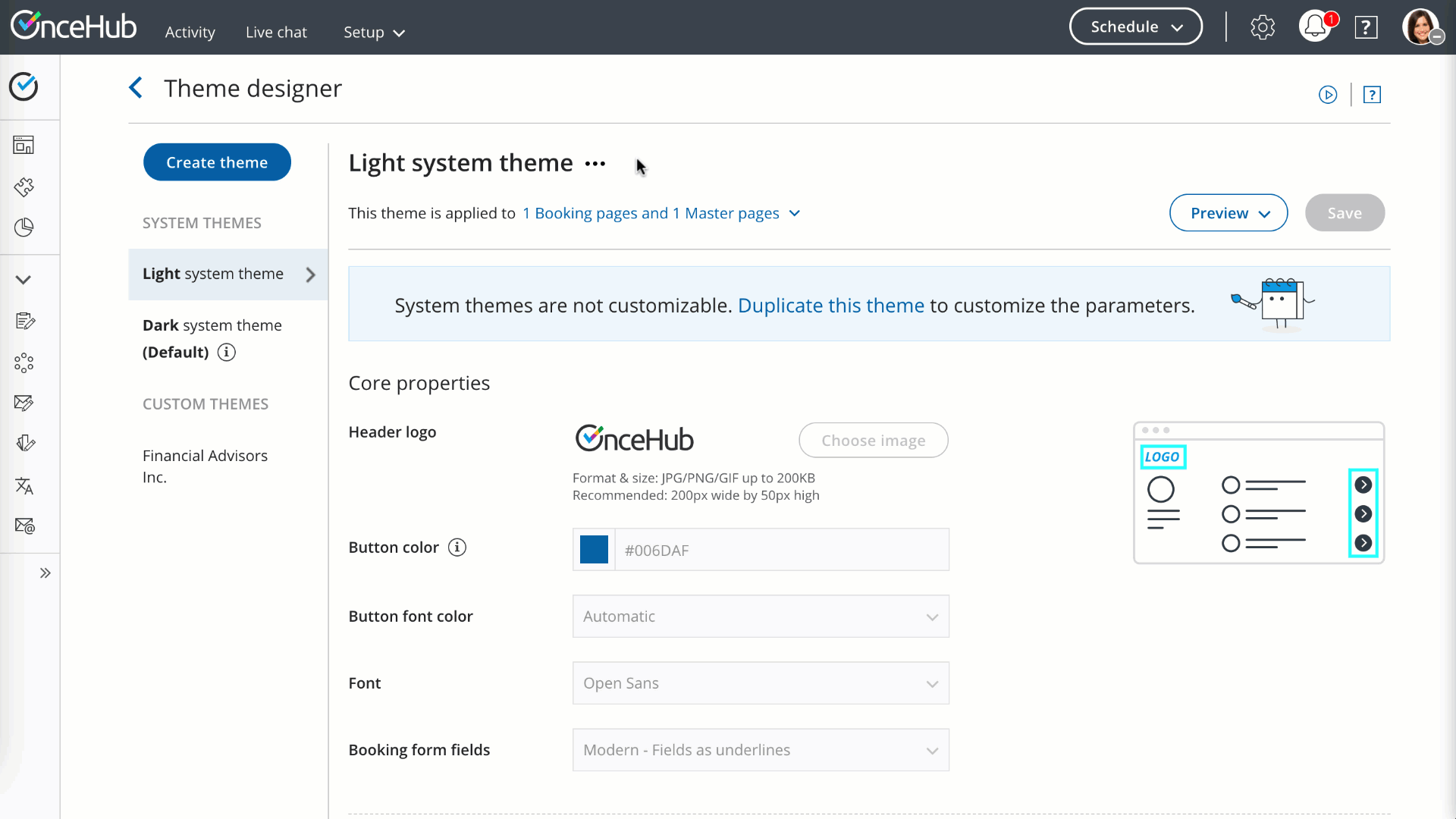 Figure 4: Default theme
Figure 4: Default theme
Previewing and applying a Custom theme
You can preview a theme on a Booking page or Master page by selecting it from the drop-down menu in the top right of the Theme designer and clicking the Preview button (Figure 4). Previewing a theme does not apply the theme to the page.
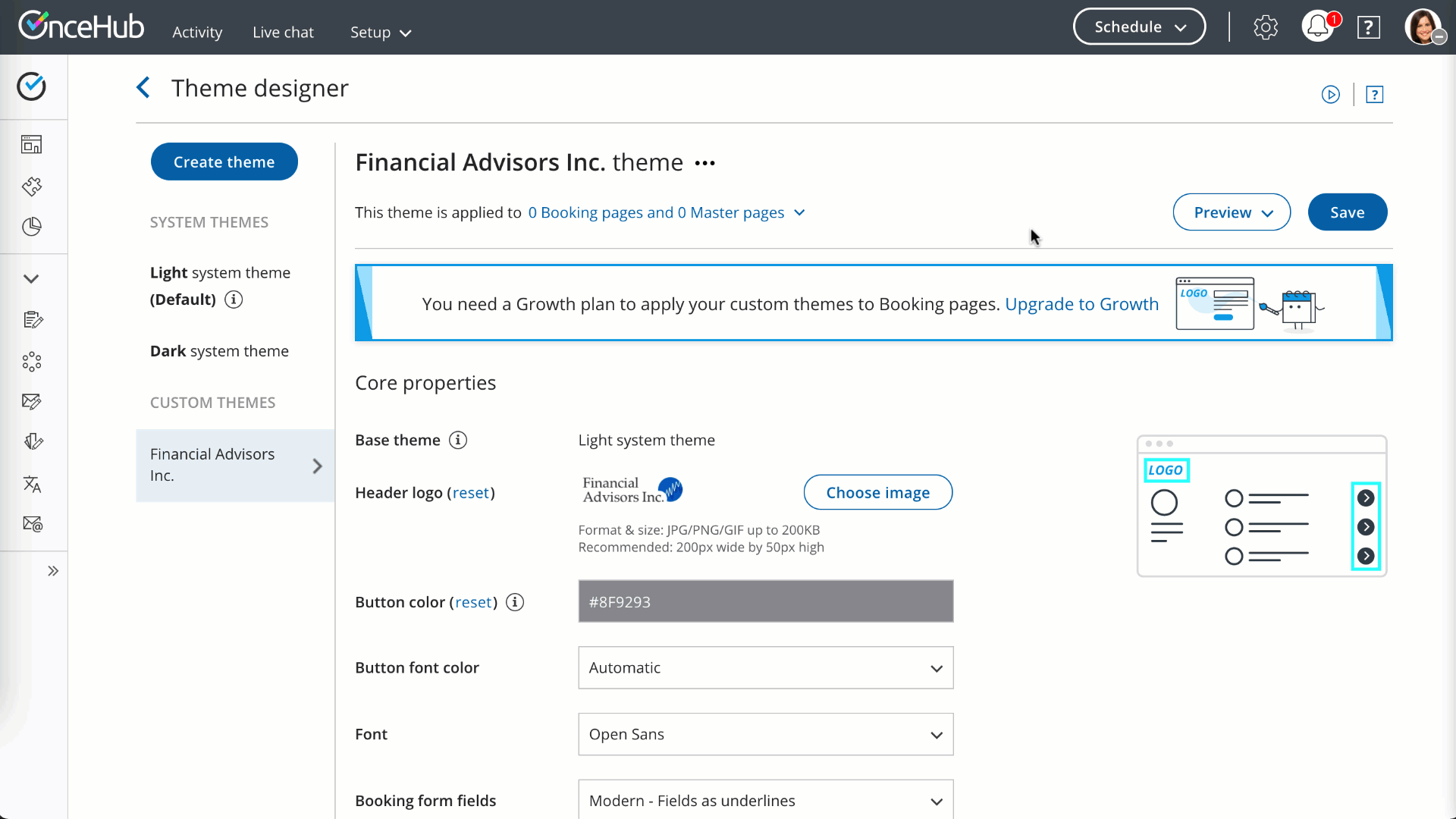 Figure 5: Previewing a theme
Figure 5: Previewing a theme
Once you're happy with it, you can apply the theme.