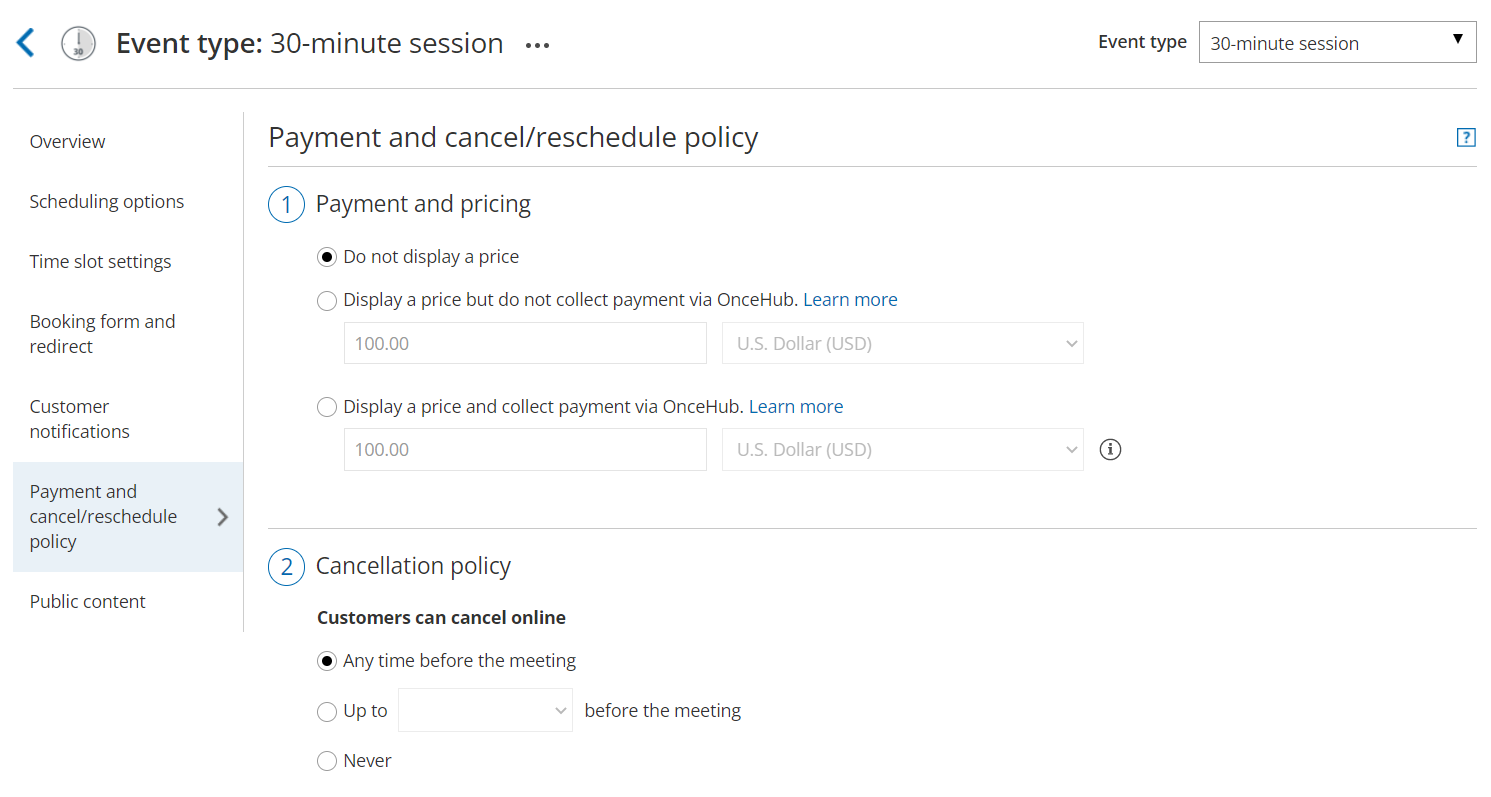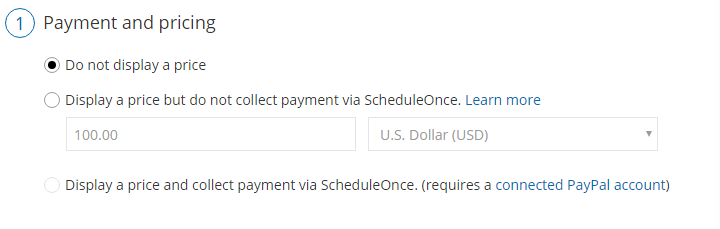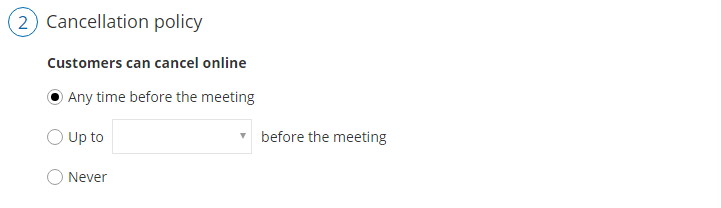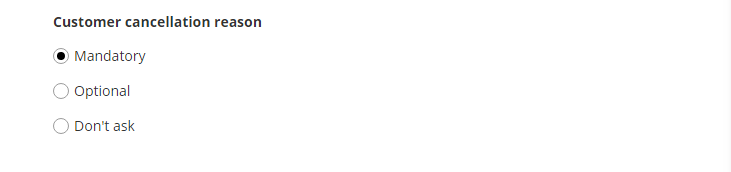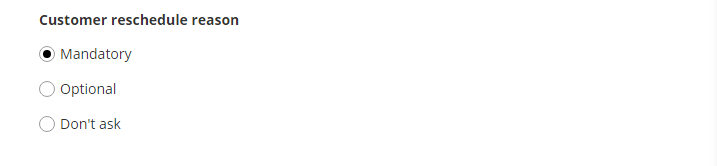You can specify when your Customers can cancel or reschedule a booking.
In this article, you'll learn how to configure the Customer Cancellation policy and Reschedule policy when you do not display a price for your Event type.
Customer Cancel/reschedule policy rules
The following rules apply to the Customer Cancel/reschedule policy:
- The Cancellation and Reschedule policy only affects your Customers. Users are not subject to the policy and they can cancel or reschedule at any time from the Activity stream.
- The Customer can always access the Customer cancel/reschedule link in Default email and calendar invite templates, regardless of the Cancel/reschedule policy. The policy will be reflected on the Customer Cancel/reschedule page that the Customer accesses via the Cancel/reschedule link. The policy will always reflect the settings that were saved at the time of the initial booking.
- If you're working in Booking with approval mode, the Customer Cancel/reschedule policy does not apply to booking requests. However, it will apply to scheduled or rescheduled bookings.
Configuring the Customer Cancel/reschedule policy
- Go to Booking pages in the bar on the left. .
- In the Event types section, click on the Event type you want to edit.
- Click the Payment and cancel/reschedule policy section (Figure 1).
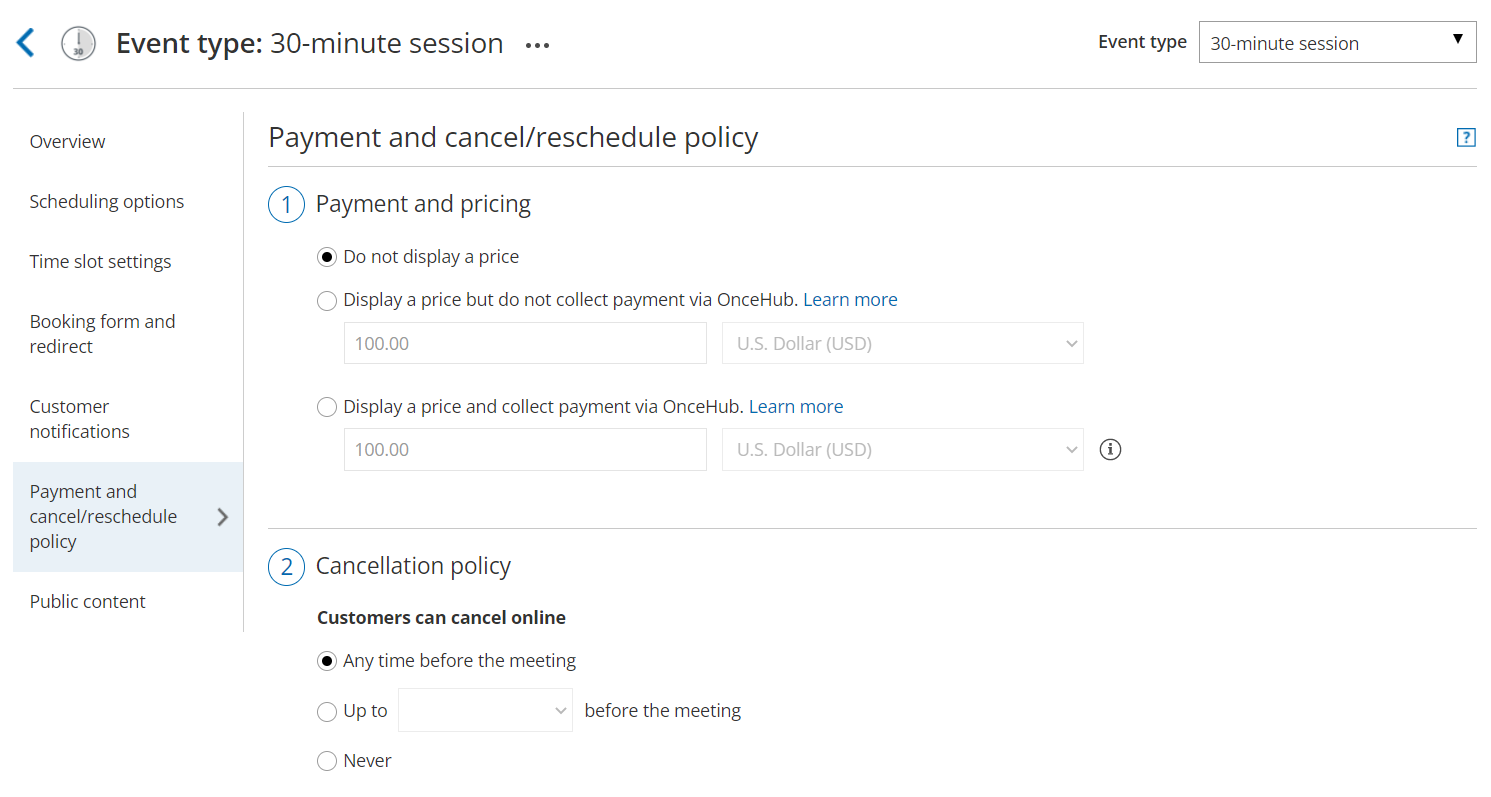 Figure 1: Payment and cancel/reschedule policy
Figure 1: Payment and cancel/reschedule policy - In the Payment and pricing step, select Do not display a price (Figure 2).
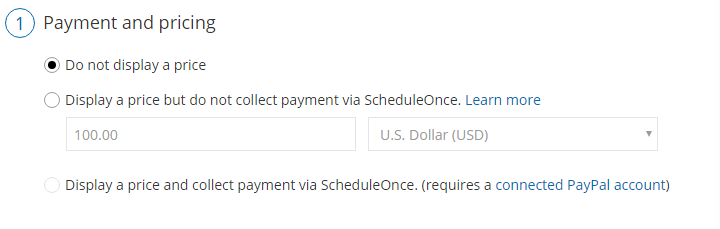 Figure 2: Payment and pricing step
Figure 2: Payment and pricing step In the Cancellation policy step (Figure 3), select your preferred option.
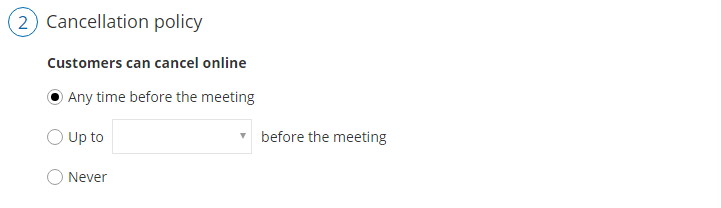 Figure 3: Cancellation policy
Figure 3: Cancellation policy
- Any time before the meeting: This means that Customers can cancel right before the scheduled meeting time. This can be a matter of minutes before the meeting.
- Up to a certain time before the meeting: In this case, you can select how long before the scheduled meeting time that the Customer can cancel. The possible values range from 15 minutes to 14 days.
- Never: In this case, the Customer will never be able to cancel the booking.
NoteWhen you work with Session packages, Customers can cancel each session independently and each session is subject to the Cancellation policy.
In the Cancellation policy step, you can also define the Policy description that is visible to Customers on the Customer Cancel/reschedule page. By default, OnceHub generates an automatic text based on your selection. You can decide to use your own custom text instead if you want to customize the cancellation policy description.
Finally, in the Cancellation policy step you can also choose to ask your Customers to give you a cancellation reason (see Figure 4). This question will be displayed on the Customer Cancel/reschedule page. You can choose to make the cancellation reason Mandatory, Optional, or choose not to display the field at all by selecting Don't ask.
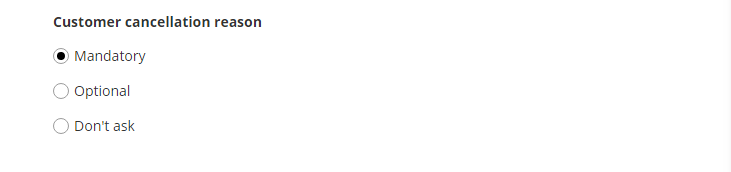 Figure 4: Customer cancellation reason
Figure 4: Customer cancellation reason
In the Reschedule policy step (Figure 5), you can select the following options.
 Figure 5: Reschedule policy
Figure 5: Reschedule policy
- Any time before the meeting: This means that Customers can reschedule right before the scheduled meeting time. This can be a matter of minutes before the meeting.
- Up to a certain time before the meeting: In this case, you can select how long before the scheduled meeting time that the Customer can reschedule. The possible values range from 15 minutes to 14 days.
- Never: In this case, the Customer will never be able to reschedule the booking.
NoteWhen working with Session packages, Customers can reschedule each session independently and each session is subject to the Reschedule policy.
In the Reschedule policy step, you can also define the Reschedule policy description that is visible to Customers on the Customer Cancel/reschedule page. By default, OnceHub generates an automatic text based on your selection. You can decide to use a custom text instead if you want to customize the Customer reschedule policy description.
Finally, in the Reschedule policy step (Figure 6) you can also choose to ask your Customers to give you a reschedule reason. This question will be displayed on the Customer Cancel/reschedule page. You can choose to make the cancellation reason Mandatory, Optional, or choose not to display the field at all by selecting Don't ask.
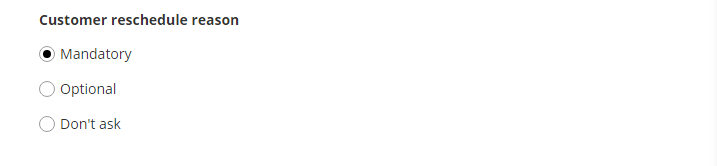 Figure 6: Customer reschedule reason
Figure 6: Customer reschedule reason
Congratulations! You've now set the Customer Cancel/reschedule policy that is displayed on the Cancel/reschedule page for your Event type.