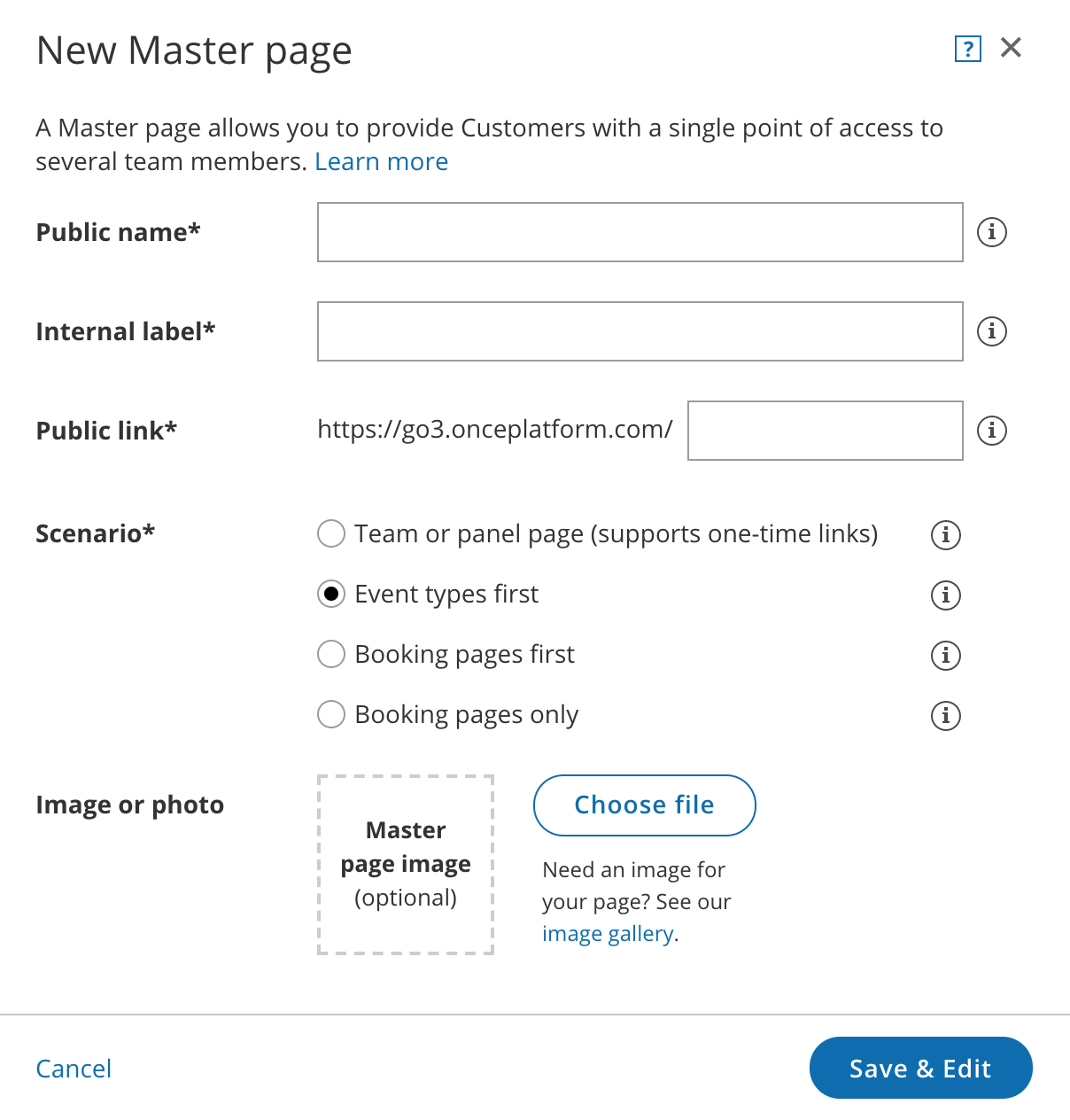You can use OnceHub to accept bookings for multiple Team members with multiple Event types. Team members can be accessed via one Master page or independently via their individual Booking pages. Learn more about User management
Bookings made on a Master page can be either automatically assigned to team members according to rules you define or assigned based on the customer’s selection. In this article, we will talk about assignment based on the customer's selection.
Requirements
You must be a OnceHub Administrator to set up this scenario.
How to set up
- Create the Event types. If you want to work in Automatic booking mode, make sure to select it in the Scheduling options section of each Event type. You can also work in Booking with approval mode.
Note:If you want to automatically assign bookings, you must use Automatic booking mode.
- Select your profile picture or initials in the top right-hand corner → Profile settings → Users.
- Create a User account for each Team member.
- You can create a Booking page for each Team member and make the Team member the Owner of the page. Alternatively, you can let Team members create their own Booking pages. Learn more about Booking pages
- Once all Event types are created and all Booking pages are created you can go to the Event types section in each Booking page to add Event types to the page. Alternatively, you can ask each user to add Event types to her/his Booking page.
- Create a Master page. If you do not want to use team or panel pages to automatically assign to bookings and want Customers to select the resource they need, select one of the other three options in the New Master page pop-up (Figure 1). These are Event types first, Booking pages first, or Booking pages only.
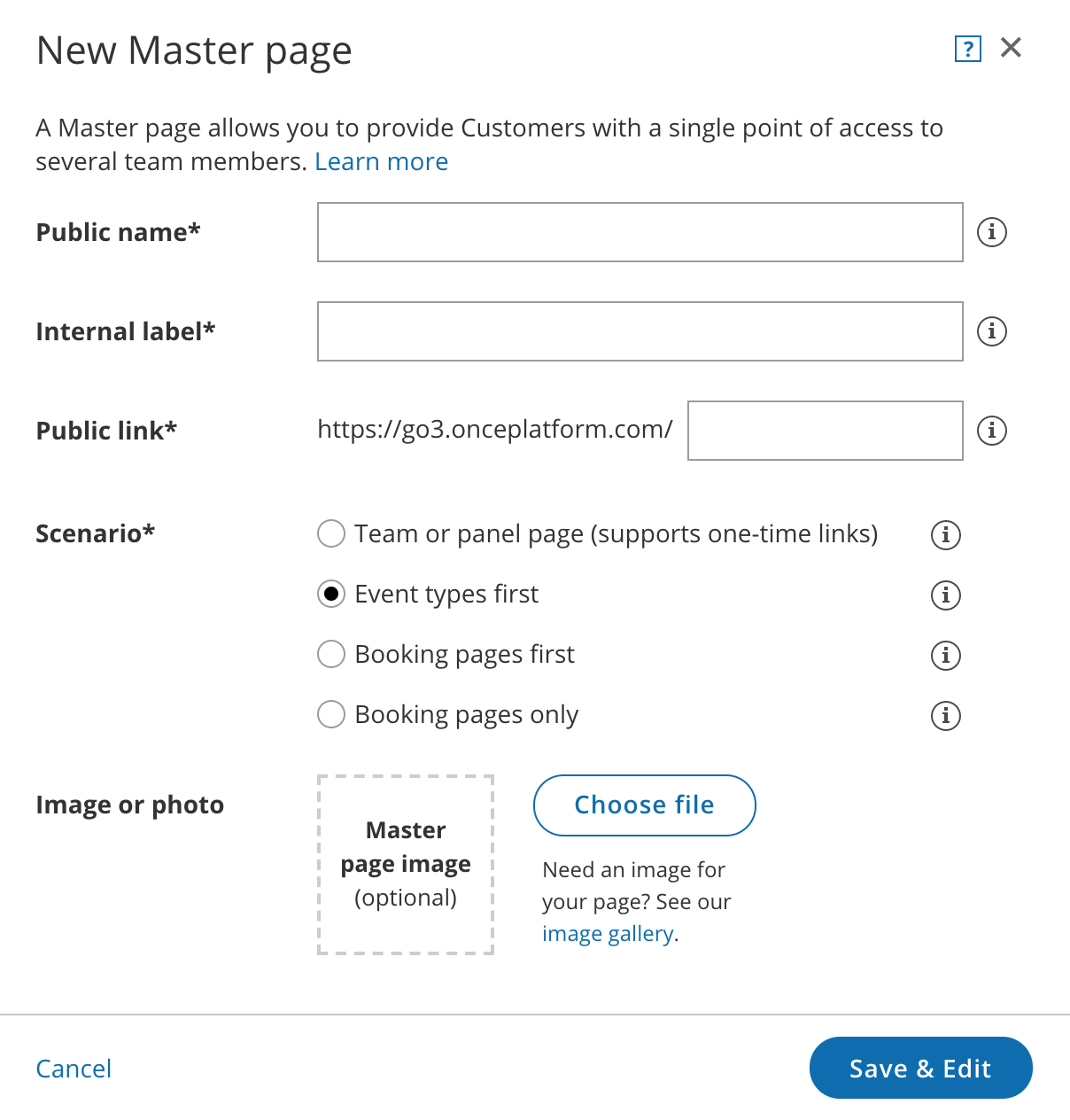 Figure 1: New Master page popup
Figure 1: New Master page popup - Click Save & Edit.
- You will be redirected to the Overview section of the Master page. This section gives you a summary of your Master page’s main properties. Here you can edit the Master page’s Theme and Locale, as well as access its Share & Publish options.
- In the Event types and assignment section, select the Booking pages to add to the Master page.
- Customize the page's Labels and instructions and Public content.
- If you have a lot of Team members, you might want to add Tags to your Booking pages so that Customers can find the person they want to book time with in a fast and efficient manner. Tags enable Customers to filter Booking pages by keywords. Learn more about Tags
- In addition, you can use Categories to organize your Booking pages or Event types. Categories enable you to better model your scheduling scenarios. This results in a booking process that is faster, easier to navigate, and creates a better overall scheduling experience for your Customers. Learn more about Categories
You’re all set! To test your Master page, go to the Master page Overview and make a test booking by using the public link in the Share & Publish section.