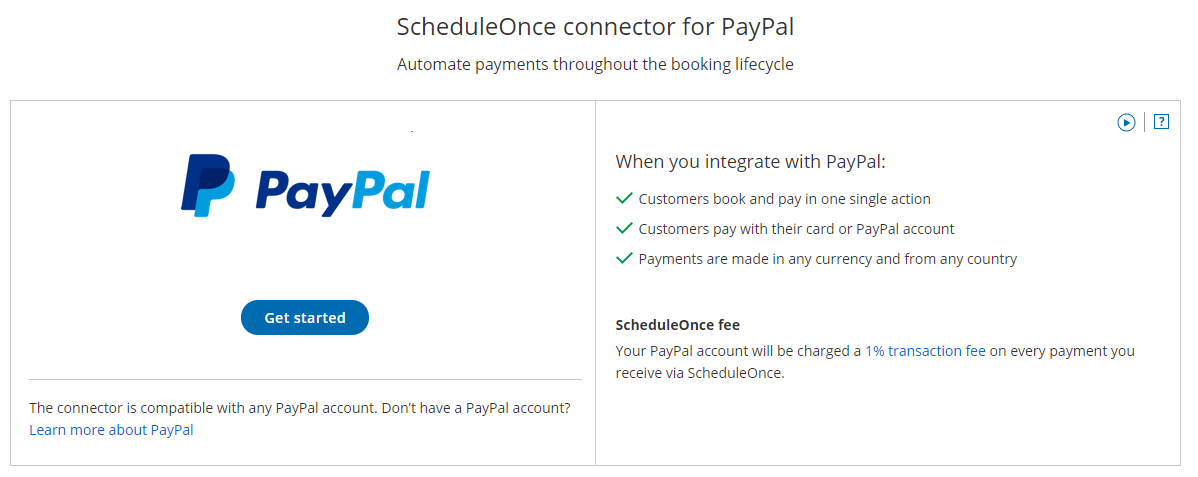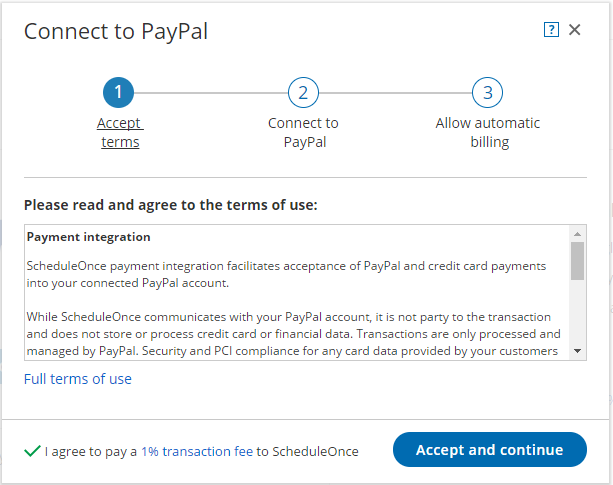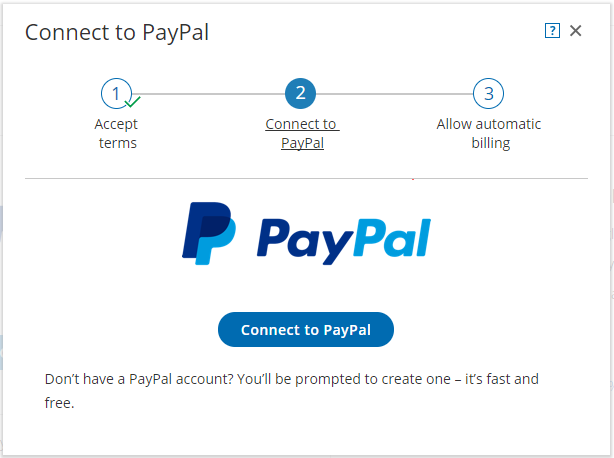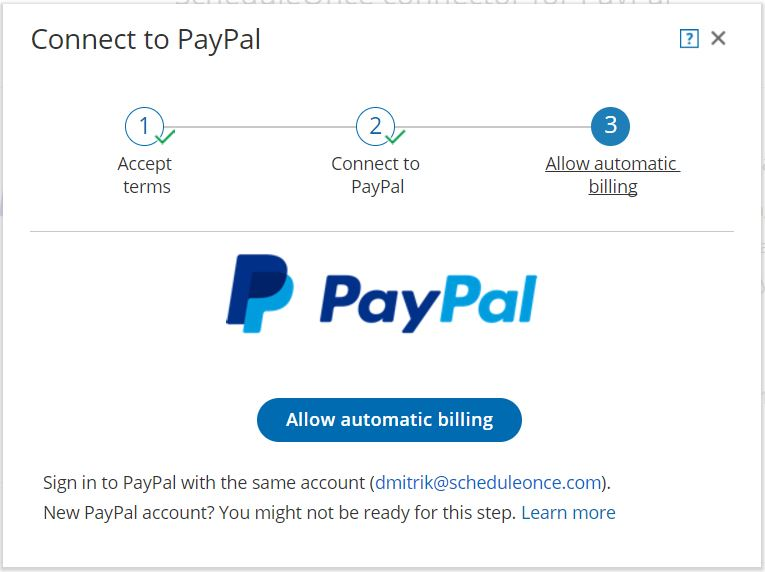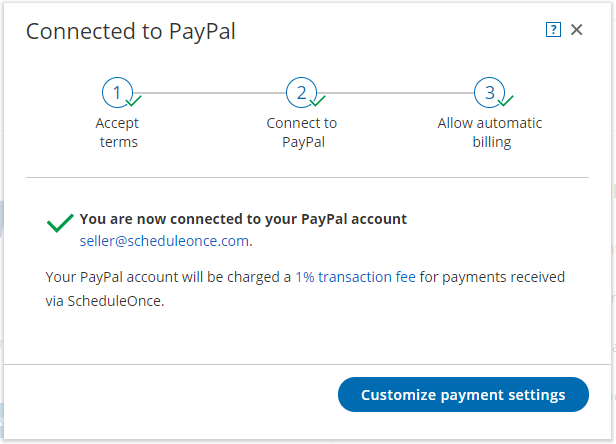Note
This article only applies if you use our PayPal integration to collect payments from your Customers. If you have any questions on how we bill you as a OnceHub Customer, go to the Account billing article.
The OnceHub connector for PayPal allows you to collect payments and issue refunds as an integral part of your booking process. This allows you to automatically refund customers when they are canceling, or charge them a reschedule fee when they are rescheduling. You only need to connect your PayPal account, configure your Payment settings, and OnceHub takes care of all payment activities in an automated and secure manner. Connecting OnceHub to your PayPal account is a three-step process: Accept Terms, Connect to Paypal, and Allow automatic billing.
Note You can reduce administrative overheads and align invoices with your branding requirements by customizing the invoice sent to Customers when payment is collected or refunds are processed via OnceHub. Learn more about customizing the Invoice settings
In this article, you will learn how to connect OnceHub to your PayPal account.
Requirements
To connect to PayPal, you will need:
- A OnceHub Administrator
- A PayPal Administrator for your account
The OnceHub connector for PayPal is compatible with any PayPal account. If you don't have a PayPal account, create one now.
Connect to PayPal
NoteYou can only connect OnceHub to one PayPal account at a time. If you're already connected to a PayPal account, you will need to disconnect first before you can connect a different PayPal account .
- Hover over the lefthand menu and go to the Booking pages icon → open the lefthand sidebar → Integrations → Payment.
- Click the Get started button (Figure 1).
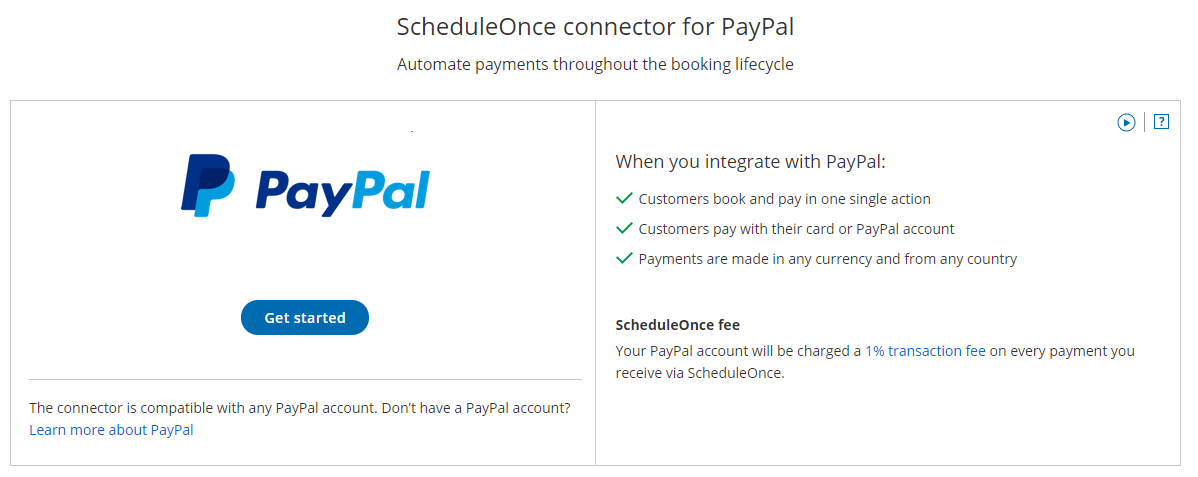 Figure 1: Paypal integration
Figure 1: Paypal integration
- The Connect to PayPal wizard pop-up appears. Read the terms and click the Accept and continue button (Figure 2). OnceHub will charge a 1% transaction fee for payments made via OnceHub.
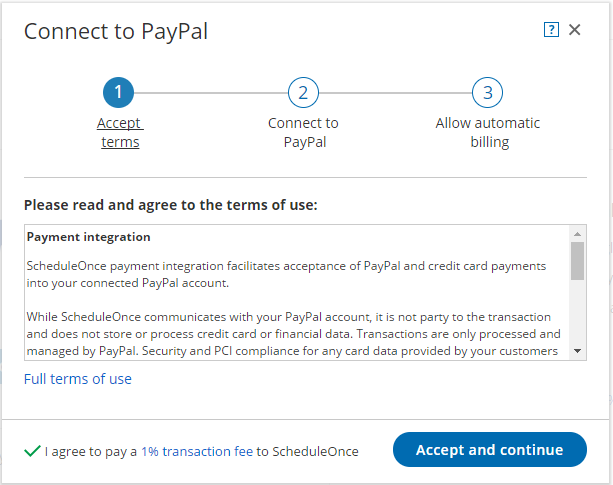 Figure 2: Accept terms
Figure 2: Accept terms - In the Connect to PayPal step, click the Connect to PayPal button. Note that if you do not have a PayPal account, you will be prompted to create one - it takes only a couple of minutes. (See Figure 3) This will allow OnceHub to access your PayPal account via the PayPal API. Learn more about granting permissions to OnceHub
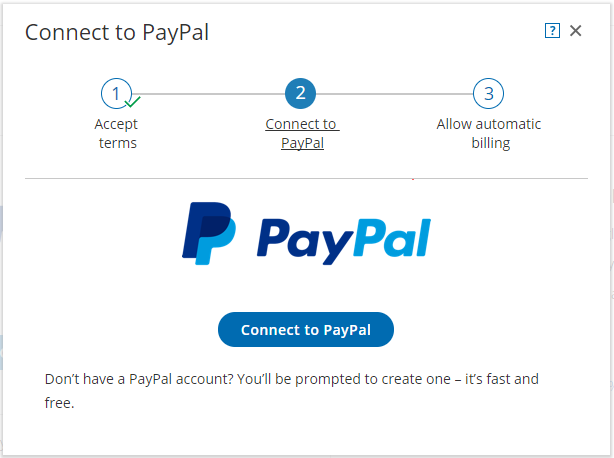 Figure 3: Connect to PayPal
Figure 3: Connect to PayPal
NoteIf you do not have a PayPal account, you will be prompted to create one. If you have a PayPal Personal account or a Premier account, PayPal will automatically upgrade your account to a free PayPal Business account as part of the connection process.
- After connecting to your PayPal account and granting permissions to OnceHub, you are automatically redirected to your OnceHub account to allow automatic billing (Figure 4). Automatic billing authorizes OnceHub to charge a 1% transaction fee for each payment made via OnceHub, in addition to the fees charged by PayPal.
Note To connect OnceHub to your PayPal, you must use the same PayPal account when granting permissions to OnceHub and when allowing automatic billing.
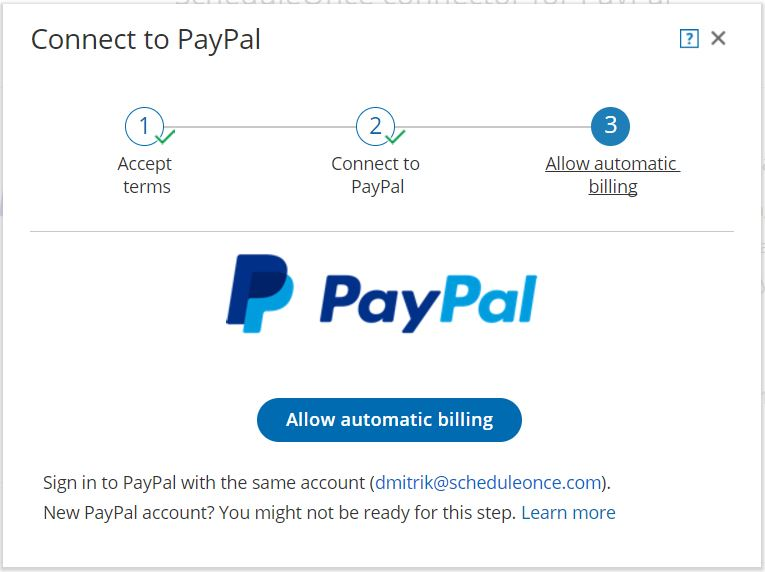 Figure 4: Allow automatic billing
Figure 4: Allow automatic billing
- Once you allow automatic billing, your connected PayPal account will display a confirmation message informing you that you have agreed to allow OnceHub to charge your account for future received payments, using the funding sources in your PayPal account (Figure 5).
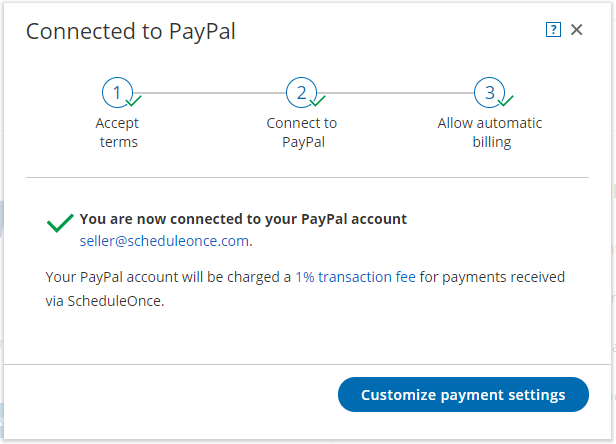 Figure 5: Confirmation message
Figure 5: Confirmation message
Congratulations! Your OnceHub User app is now connected to your PayPal account. Next you can customize the payment settings for your account.