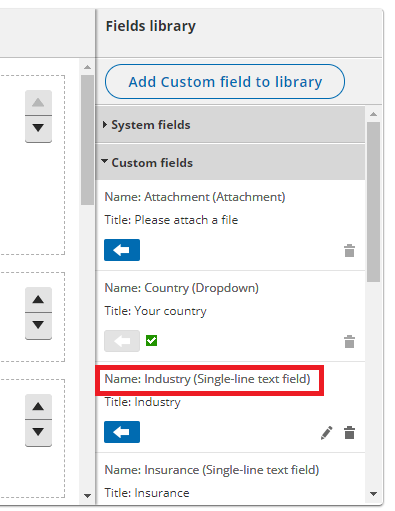When you pass Customer data via URL parameters, you can share your Booking page or Master page using Personalized links (URL parameters), or publish them on your website using Web form integration. If required, you can replace the OnceHub placeholder parameters with your own parameters.
In this article, you'll learn about the supported OnceHub URL parameters and processing rules.
OnceHub URL structure
Your URL structure must always follow these guidelines:
- If there are no parameters specified, your Booking page or Master page link is structured like this: https://go.oncehub.com/PageLink.
The domain can be our system domain or your own custom domain. Your booking link can be found in the Overview section of any Booking page or Master page. - The first URL parameter can be appended by adding one "?" (question mark) after the page link, followed by "fieldName=value".
For example: https://go.oncehub.com/PageLink?name=John - All subsequent URL parameters are added by adding one "&" (ampersand), followed by "fieldName=value".
For example: https://go.oncehub.com/PageLink?name=John&email=john@example.com&company=Example
OnceHub System fields
The following table lists all the supported OnceHub URL parameters (System fields, Custom fields and Booking form instructions) and the recommended character limit for each one.
| Field name | URL syntax* | Description | Recommended character limit |
| Name | &name= | The Customer’s name | 100 |
| &email= | The Customer’s email | 100 | |
| Company | &company= | The Customer’s company name | 100 |
| Mobile** | &mobile= | The Customer’s mobile number | 20 |
| Phone | &phone= | The Customer’s phone number | 100 |
| Location | &location= | The location of the meeting | 100 |
| Subject*** | &subject= | The meeting’s subject | 200 |
| Note | ¬e= | A booking note | 200 |
| Customer guests | &customerGuests= | Up to 10 email addresses of Customer guests | 200 |
| Subject | &subject= | The meeting’s subject | 200 |
| Booking page | &bookingPageName= | The Booking page public name | 100 |
| Creation time | &creationTime= | Creation time in UTC - JSON format | 50 |
| Meeting time | &meetingTime= | Starting date time in UTC - JSON format | 50 |
| UTC offset | &utcOffset= | UTC offset in integer | 10 |
| {Single-line text field}**** | &{field name}= | A 'Single-line text field' custom field | 200 |
| {Multi-line text field}**** | &{field name}= | A 'Multi-line text field' custom field | 200 |
| {Dropdown}**** | &{field name}= | A 'Dropdown' custom field. Dropdown values are not case-sensitive. | 200 |
| Skip***** | &skip= | A Booking form skipping instruction. This field can take a value of 1 or 0, where 1 means YES and 0 means NO. |
* Field names are not case-sensitive, and you can use any case that will work well with your environment. Spaces must be encoded as "%20"—see encoding below.
** For the Mobile phone system field specifically, you cannot include a + symbol, either in encoded or regular form. The mobile phone number +1-515-276-1565 is encoded as &mobile=15152761565. You should not include the + symbol, either in encoded or regular form.
*** The Subject field controls the subject displayed in the Activity stream and on the Calendar event.
**** Custom fields
***** See URL parameters processing rules below
Note URLs have different character limits depending on the browser, so you need to make sure you include the most important Custom fields and keep to the recommended character limits described in the table above.
You need to pay special attention to the Note and Multi-line text field Custom fields, as these fields can easily become large.
OnceHub Custom fields
URL parameters also support Custom fields. You can pass multiple Custom fields as URL parameters. To find the field name of your Custom fields,
- Go to Setup -> OnceHub setup in the top navigation bar.
- Open the lefthand sidebar and open the Booking forms editor.
- Choose your Booking form in the left panel.
- Expand the Custom fields panel in the right panel and locate your Custom field. The URL parameter is shown as the Name (Figure 1).
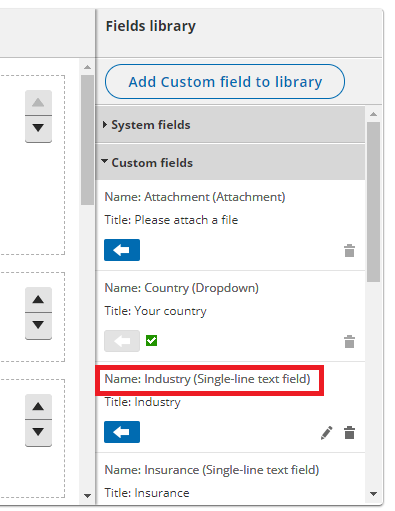 Figure 1: Custom field in the Booking forms editor
Figure 1: Custom field in the Booking forms editor
- Add the Name to your URL:
“&{OnceHub Custom field Name}={Value}” .
For example, a static link with a "hobby" custom attribute might look like this: “&hobby=Basketball”.
A dynamic link might look like this: “&hobby=*|Hobby|*” . - If you choose to add a Custom field Name that contains spaces, you will need to encode the spaces with "%20".
NoteOnly Single-line text fields, Multi-line text fields, and Dropdown fields are supported. Checkboxes and attachments are not supported.
URL parameters processing rules
General rules
- URL parameters that are not supported will be ignored.
- Field names are not case-sensitive, i.e. “Skip” will be treated the same as “skip”.
For example, "name" is a reserved word in Wordpress, so you can use Name or NAME instead. Both will work equally in OnceHub. - Field values are case-sensitive, i.e. “John” is different from “john”. The exception to this is for Dropdown fields, where values are not case-sensitive.
- The order of the URL parameters is not relevant. For example:
"?name=John&email=john@example.com" is the same as "?email=john@example.com&name=John" - Using the "skip=0" parameter (or not using the parameter at all) will mean the Booking form is always displayed.
- When the "skip" parameter is used and the Booking form contains the Mobile phone field with a checked "Enable SMS" checkbox, the SMS notification opt-in option will be displayed when the Customer chooses a time for the booking.
Booking form skipping can be used with Personalized links, web form integration, and login integration.
Learn more about SMS notifications
Skipping validation
- OnceHub will check if both the Name and Email fields were populated using the information provided in the URL.
- OnceHub will check if the Email value is a valid email format. If it isn't, the Booking form will be displayed with the pre-populated data and show an email format error message.
- If these validations don't pass, the Booking form will still be displayed with the relevant fields pre-populated. No error messages will appear on the screen except for the email format error message.
Email confirmation field
- The Confirm your email field will not be displayed when the Booking form is skipped or pre-populated.
- The Confirm your email will not be displayed when the Booking form was meant to be skipped, but is displayed and pre-populated due to missing required fields.
- You can choose whether to show or hide the Confirm your email field in the Booking forms editor.
Subject field
- It is highly recommended that you customize the Subject field or use the default values provided rather than allowing it to be set by the Customer.
- If the Skip flag is on and the Subject field is not populated, but both the Name and Email fields are, the Booking form will skip and populate the Subject field with a default value:
- Booking with approval: Personal meeting
- Single session with automatic booking: Personal meeting
- Session packages: {# of sessions} sessions scheduled
URL character encoding
URLs can only be sent over the Internet using the ASCII character-set. Since URLs often contain characters outside the ASCII set, the URL has to be converted into a valid ASCII format.
URL encoding replaces unsafe ASCII characters with a "%" followed by two hexadecimal digits. Some characters, such as "at" (@), period (.), dash (-) and underscore (_) are OK, but all URL invalid characters like plus (+) or space ( ) must be URL encoded.
Example 1: All spaces in field names and in field values must be replaced with %20.
Example 2: An email with a + in it, like john+schedule@example.com, may be shown as &email=john%2Bschedule%40example.com in the URL.
A detailed explanation on URL encoding which includes a tool for encoding any text can be found at W3SCHOOL.