When you work in Booking with approval mode and a Customer submits a booking request, you'll receive an email with the suggested meeting times that the Customer selected. You can also access the suggested times directly from the activity in the Activity stream
In this article, you'll learn about responding to booking requests from Customers.
Requirements
To respond to a booking request, you must be the Owner, an Editor, or a Viewer of the Booking page that the booking was made on.
Scheduling a booking request
When you use Booking with approval mode, you can set the number of times your Customers must suggest. The more times you ask your Customers to suggest, the more flexibility you'll have when you pick the final time. Once a Customer submits their booking, you'll receive an email notification to review the suggested times and approve the booking request (Figure 1). The booking request will also be visible in your Activity stream.
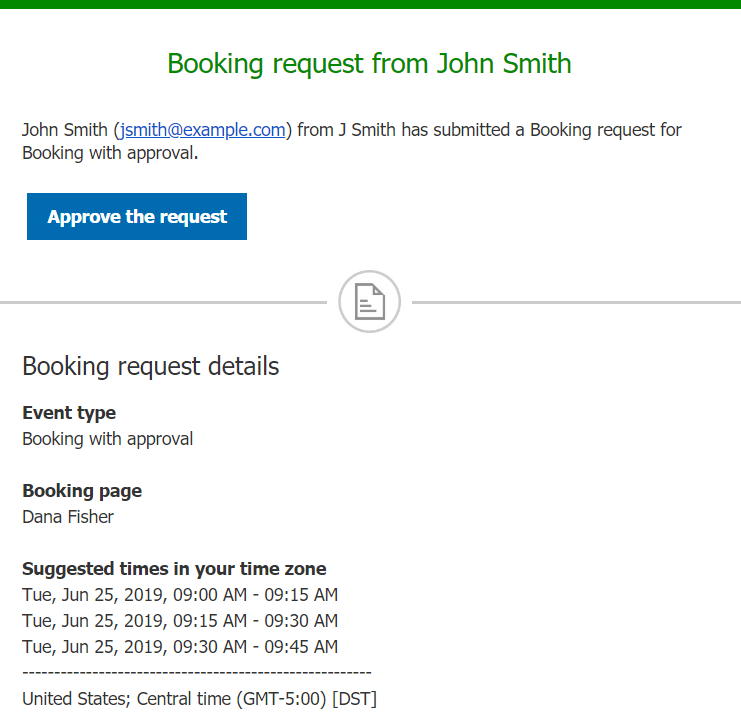 Figure 1: Booking request notification email
Figure 1: Booking request notification email
Approving a booking request
To schedule the booking request, click the Approve the request button in the email notification. This will open the Find a time and schedule page.
You can also schedule the booking request in your Activity stream. In the Details pane for the activity, select Approve the booking request (Figure 2). This will take you to the Find a time and schedule page.
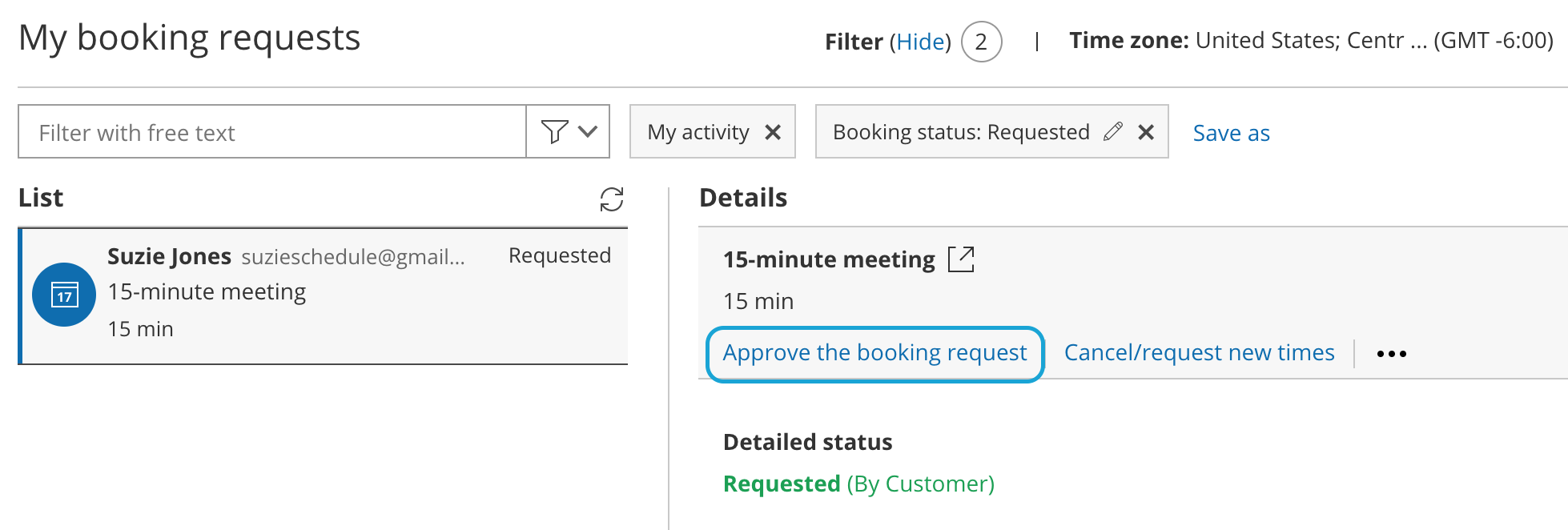 Figure 2: Schedule a booking button
Figure 2: Schedule a booking button
The Find a time and schedule page
The Find a time and schedule page presents all the times selected by the Customer who submitted the booking request. The relevant days are highlighted with green in the Month row above the table.
To select a time, you can click on the green days directly, or use the arrow buttons (Figure 3).
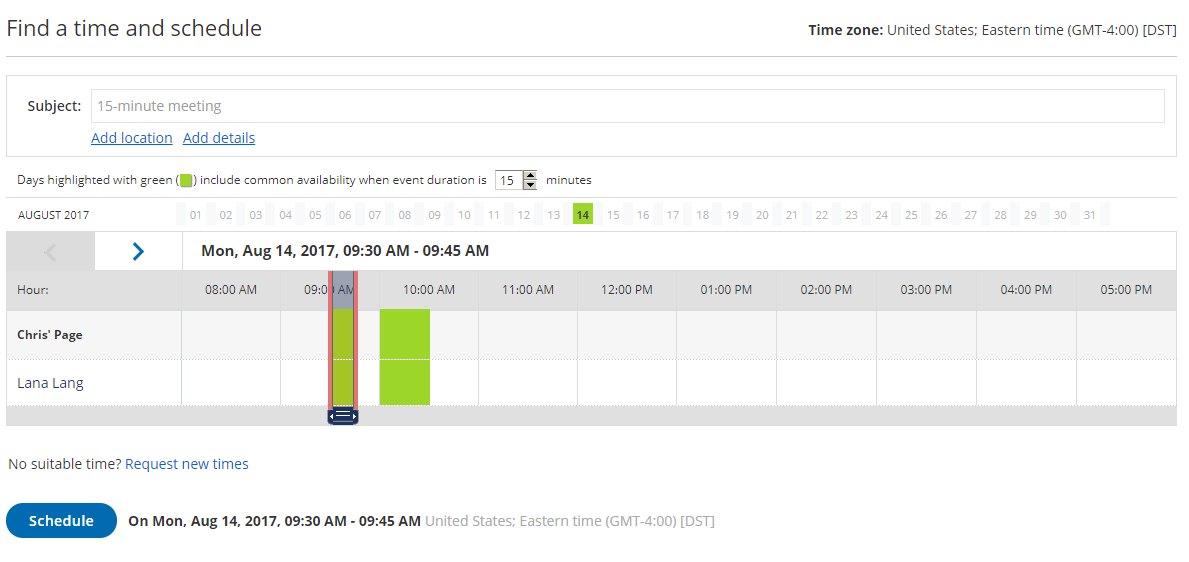 Figure 3: Find a time and schedule
Figure 3: Find a time and schedule
When you click the Schedule button, the meeting is created in your selected calendar and a calendar invite can be sent to your Customers, depending on your Customer notification settings. In addition, OnceHub sends email confirmations with all the meeting details to your Customers based on your Customer notification settings.
Canceling a booking request or requesting new times
If none of the times work for you, you can click the Request new times link on the Find a time and schedule page.
You can also request new times or cancel the booking request in your Activity stream. In the Details pane for the activity, select Cancel/request new times (Figure 4). Learn more about managing bookings from the Activity stream
 Figure 4: Cancel/request new times button
Figure 4: Cancel/request new times button
Learn more about canceling a booking request and requesting new times