The User notifications section is where you set which notification scenarios will trigger email notifications and SMS notifications to be sent to you or to other Users. Examples of notification scenarios include: scheduling confirmations, event reminders, event follow-ups, cancellations, and rescheduled bookings. This section is also where you can customize the text of the notifications sent to Users.
You do not need an assigned product license to subscribe to booking notifications. Learn more
Location of the User notifications section
The User notifications section is located if you go to Booking pages in the bar on the left → select your Booking page → User notifications.
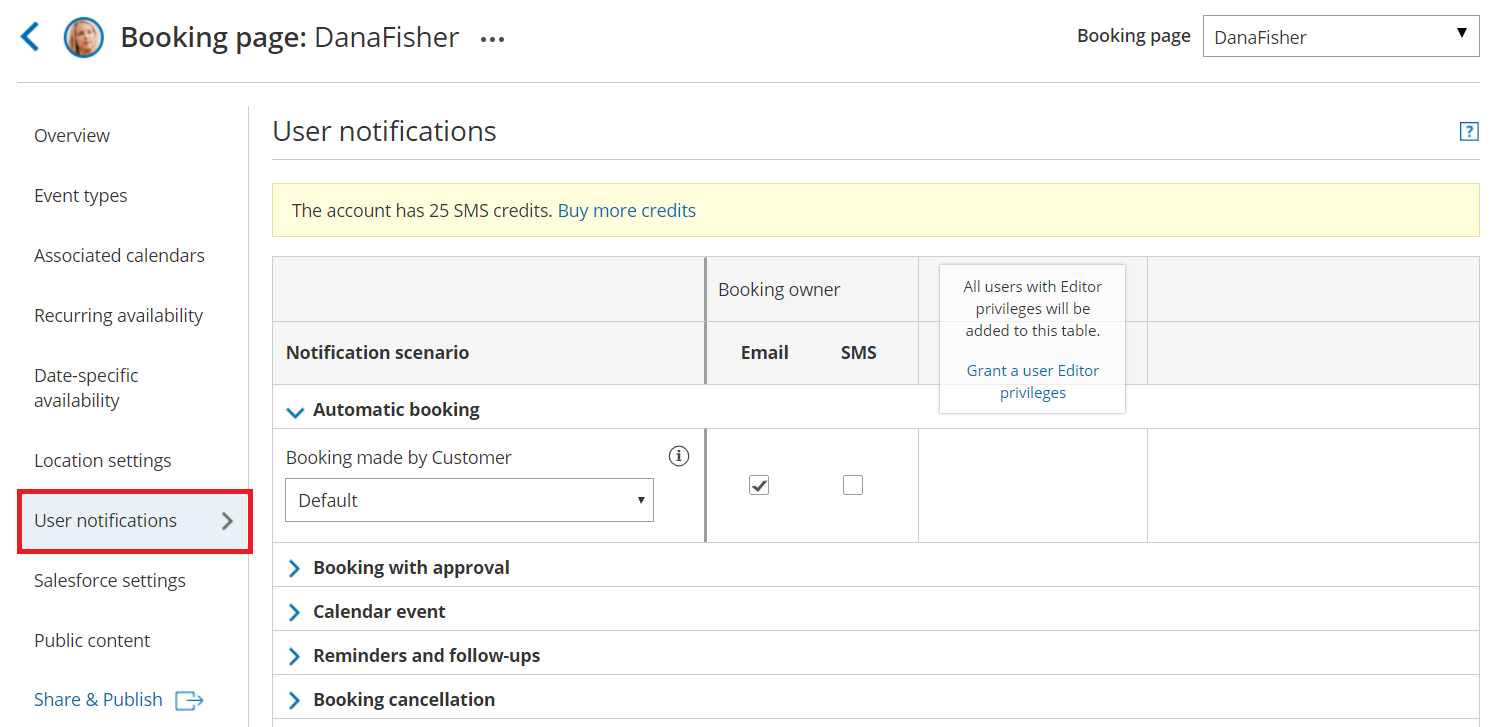 Figure 1: User notifications section
Figure 1: User notifications section
Email and SMS notifications to Users are independent of the notifications sent to your Customers. This means that you can send notifications to Customers that contain different content and have different timing than your own notifications.
Configuring notifications
Notification scenarios are booking events that will trigger an email or SMS notification to be sent to the User. Learn more about the different User notification scenarios and when they apply
NoteNot all scenarios apply for every situation. For example, the scenario Booking request made by Customer triggers a notification when the Customer makes a Booking request. However, this scenario only takes place on Booking pages that use Booking with approval mode.
Selecting a delivery method: Email or SMS
You can send an email or SMS notification for each Notification scenario, such as the Automatic booking scenario (Figure 2).
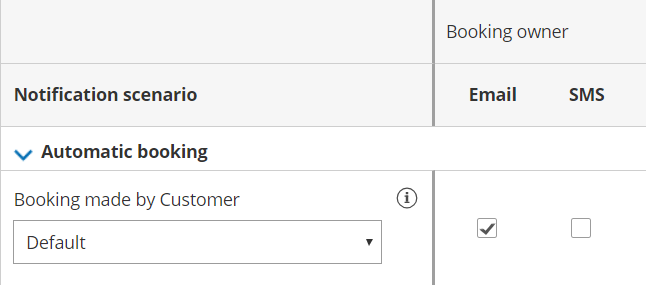 Figure 2: Automatic booking scenario
Figure 2: Automatic booking scenario
The exception is the Calendar event scenario, which has no SMS notification option (Figure 4).
 Figure 3: Calendar event scenario
Figure 3: Calendar event scenario
Reminders and follow-ups
You can send up to three User reminders before a meeting and a follow-up message after the meeting. You can choose to send a reminder from between 5 minutes to 30 days before the meeting time (Figure 5). You can choose to send a follow-up message from between 5 minutes to 30 days after a booking.
By default, email and SMS notifications are unchecked for all three User reminders (Figure 4). No notifications will be sent unless you select them.
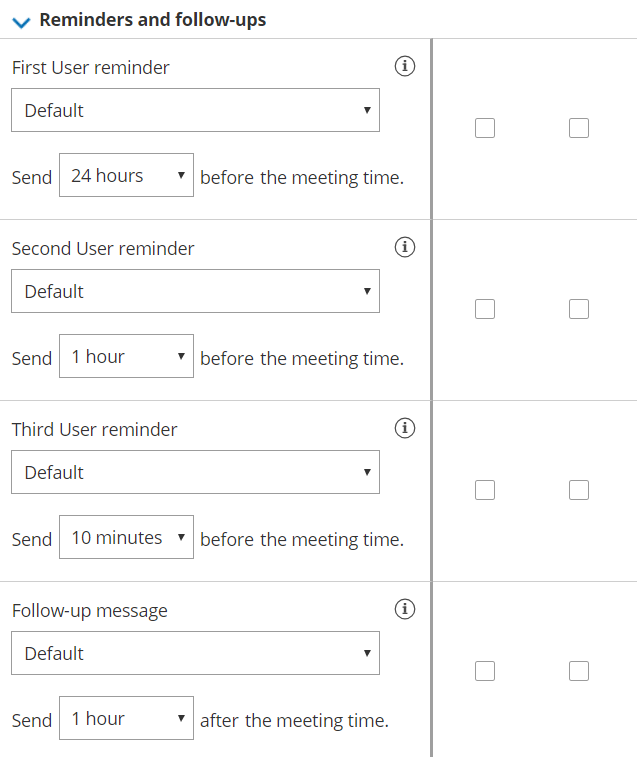 Figure 4: Reminder and Follow-up message scenarios
Figure 4: Reminder and Follow-up message scenarios
For other subscribed Users, all notification alerts are unchecked by default.
NoteWe recommend sending SMS notifications in addition to email notifications. SMS messages are usually short, whereas the notification emails contain all of the important booking information that a User will need.
You can create Custom SMS templates that include more information, but the messages will be longer. Learn more about sending SMS notifications to Users
Customizing your notifications further
If you need further customization of your email notifications and SMS notifications, you can create Custom templates in the Notification templates editor. Custom templates give you the utmost flexibility over the content, allowing you to insert images, use any text you wish, and add hyperlinks.
The templates you create are available as choices in each scenario (Figure 5).
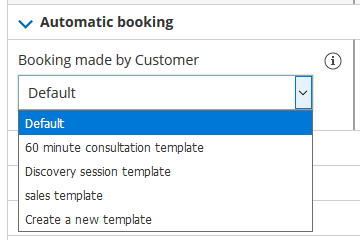 Figure 5: Notification templates drop-down
Figure 5: Notification templates drop-down
Setting the time for reminder and follow-up notifications
You can send up to three reminders prior to a meeting and a follow-up message after the meeting is over. Reminders can be sent up to 30 days in advance and the follow-up message can be sent up to 30 days after your meeting is over. You can choose the timing of the reminders and follow-ups by using the drop-down menus (Figure 6).
 Figure 6: Timing option menus
Figure 6: Timing option menus
It's important to think about your schedule and when and how you would like yourself and other subscribed Users to receive reminders. Keep in mind that the User reminders are independent from Customer reminders and can be sent at different times and use different templates than the Customer reminders.