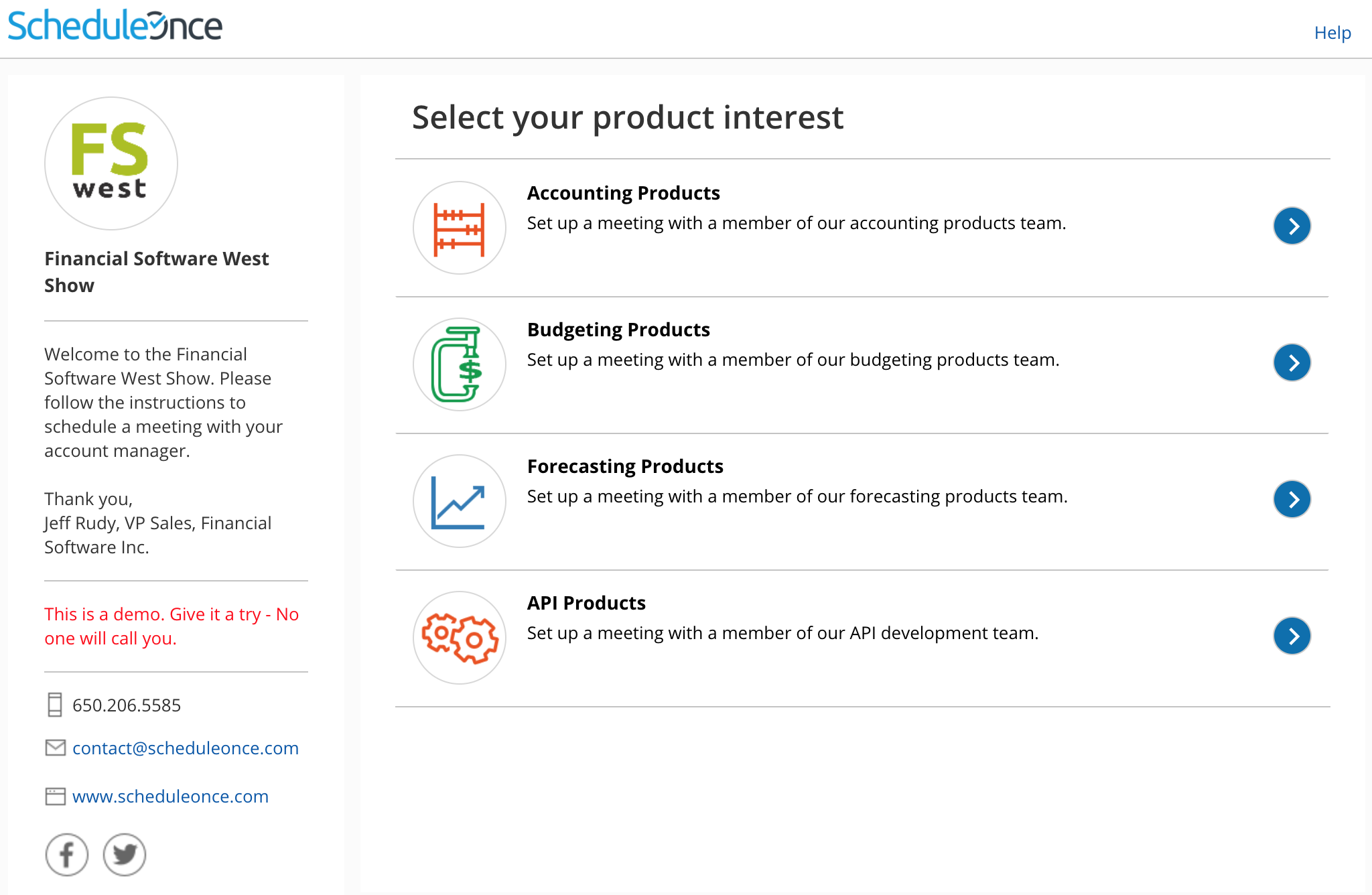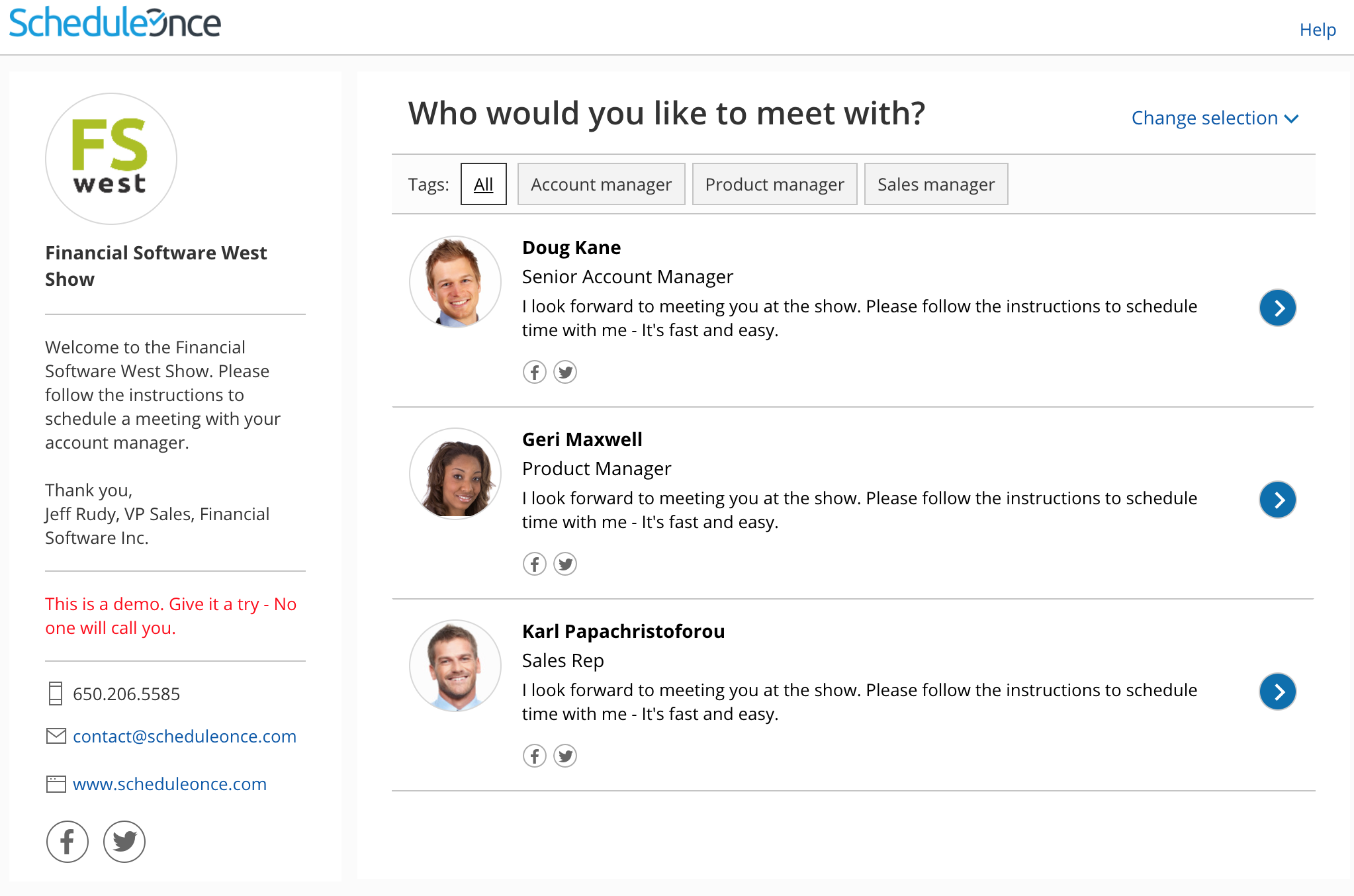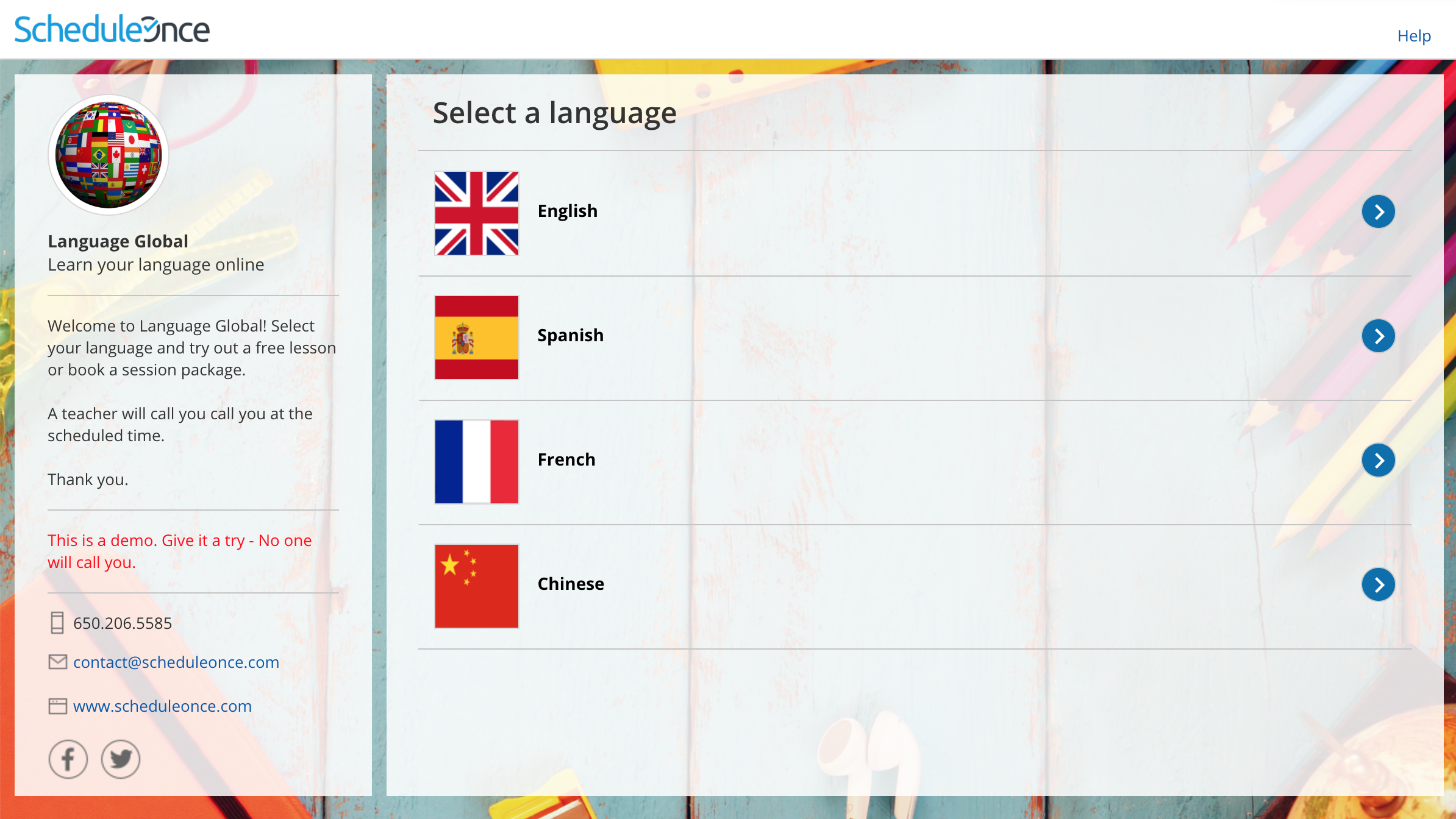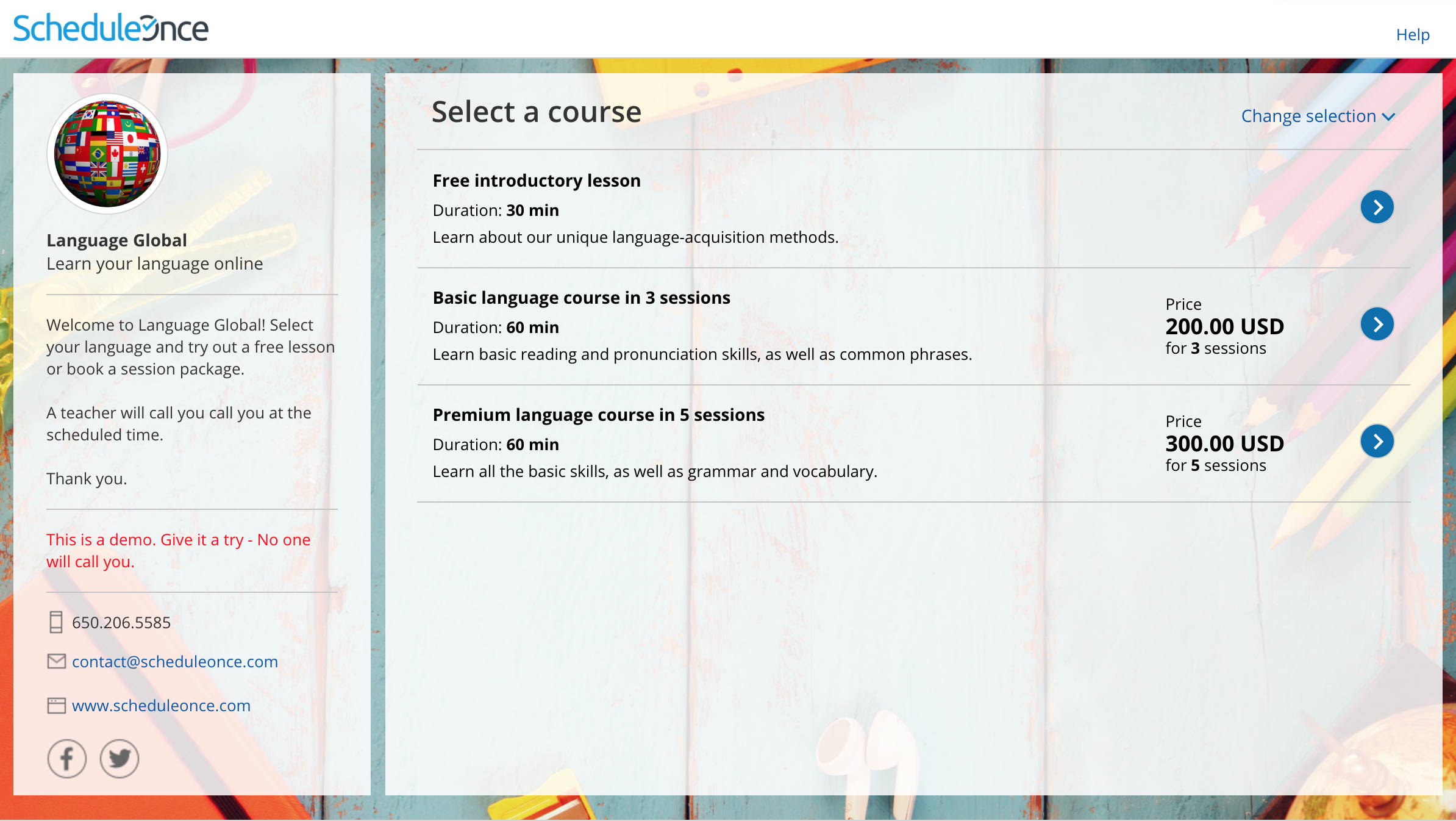You can use categories to organize Event types and Booking pages into intuitive and functional groups. If Event type categories or Booking page categories are visible to Customers, they will show up on your Master page as a separate step. Categories in Master pages help Customers to better understand the options available to them, ensuring that they make the correct selection.
Scheduling flow of Master pages with categorized Booking pages
Click this link for an interactive demo
- Category selection: Customers are presented with a list of Booking page categories to choose from.
- By default, the selection instruction is "Select a category." You can edit the instruction based on what your categories represent.
- In the example shown below, categories are used to model different product types offered by the Financial services company. The selection instructions are "Select your product interest."
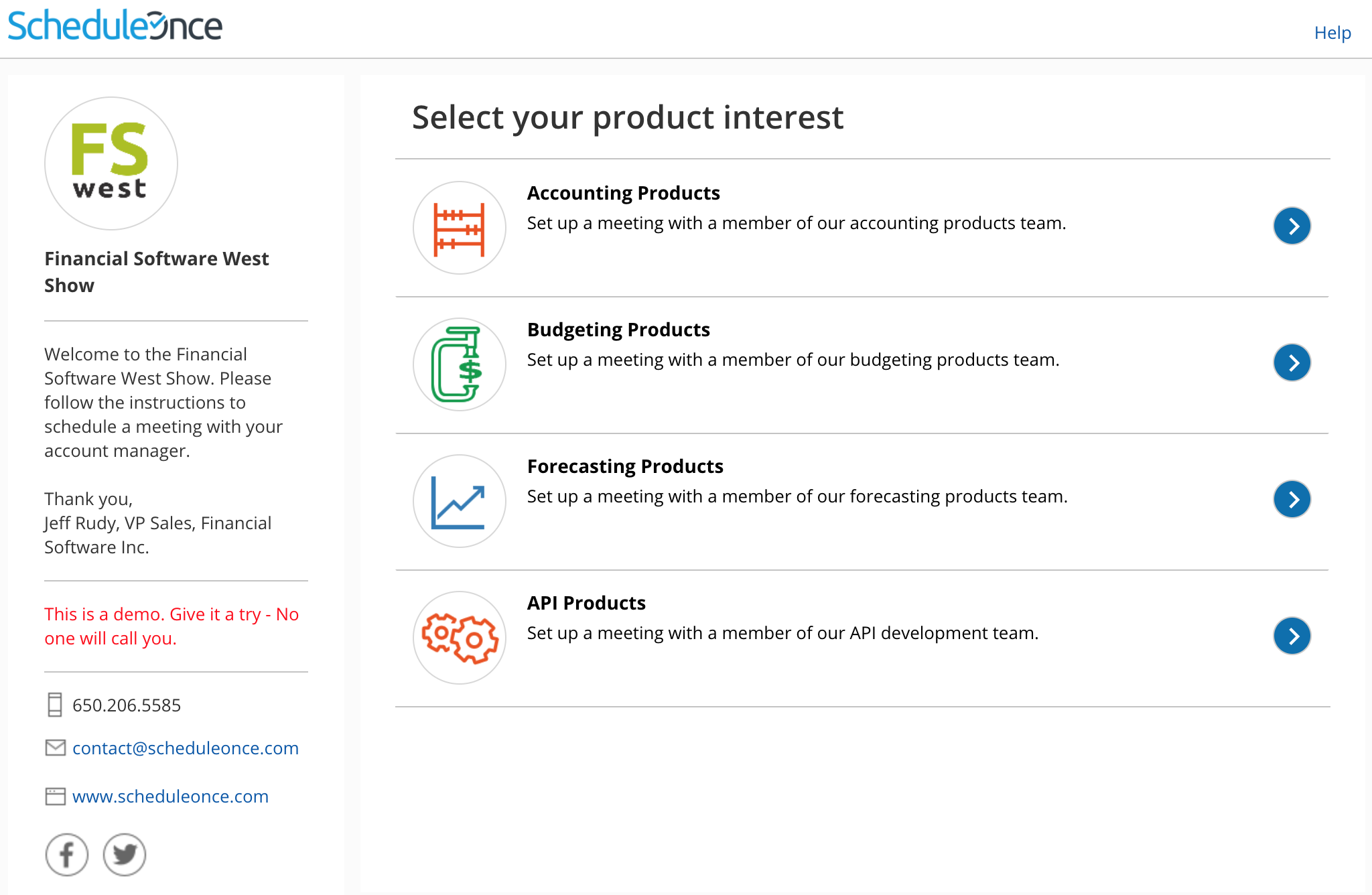 Figure 1: Category selection step
Figure 1: Category selection step
Booking page selection: Once the Customer has selected a category, they'll be presented with a list of all Booking pages in the selected category. In this example, the Customer sees Booking pages for Team members that specialize in the chosen product category.
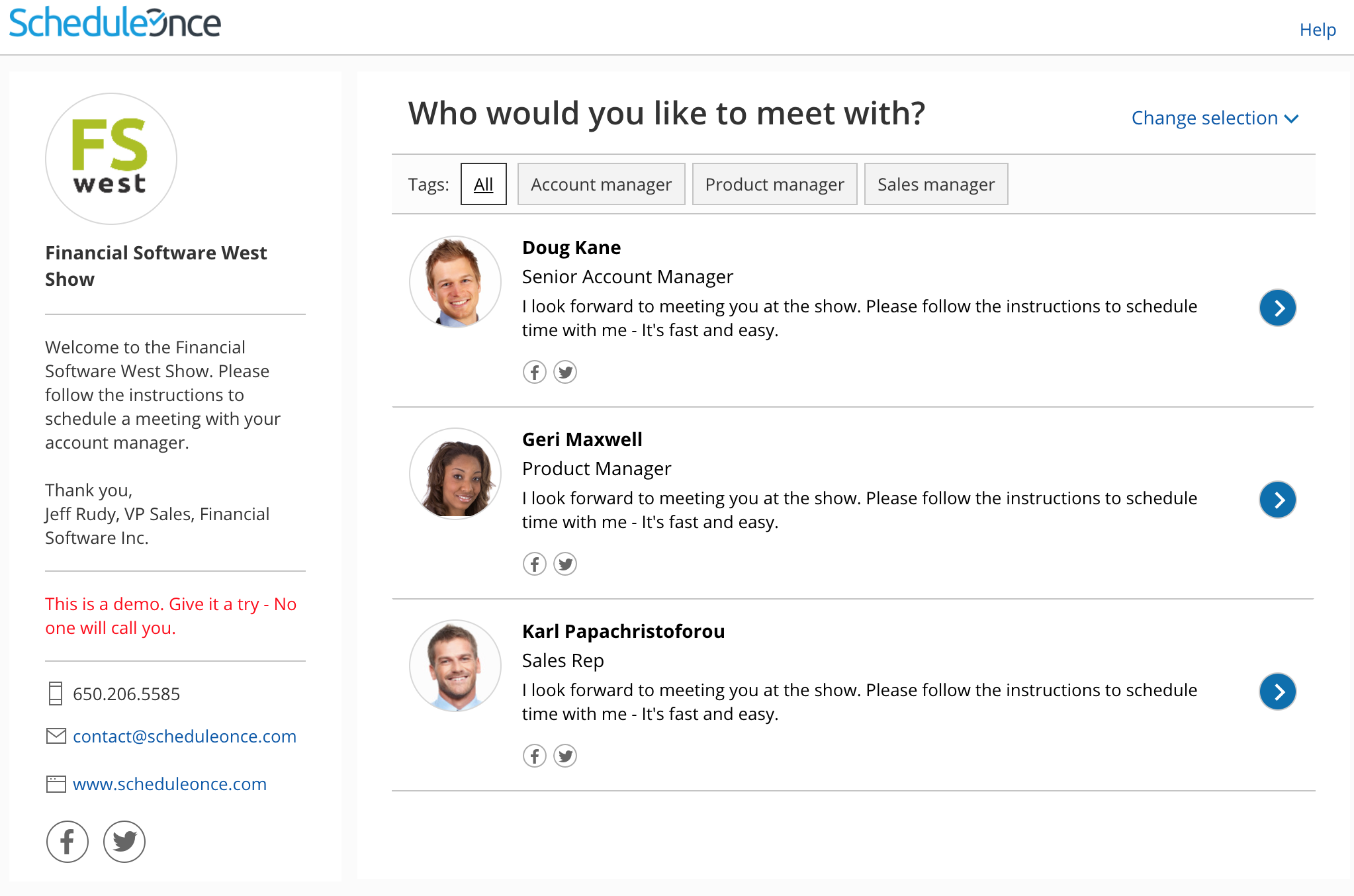 Figure 2: Booking page selection step
Figure 2: Booking page selection step
Note Booking pages that are not within a category will also be displayed in this step, regardless of which category the Customer selected.
- Event type selection: Next, the Customer will choose an Event type.
Finally, the Customer will pick a date and time for the meeting and fill out and submit the Booking form.
The category name will always appear in User notifications. The category name will only appear in Customer notifications if the Customer went through a category selection step during their booking process.
Scheduling flow of Master pages with categorized Event types
Click this link for an interactive demo
- Category selection: Customers are presented with a list of Event type categories.
- By default, the selection instruction is "Select a category." You can edit the instructions based on what your categories represent.
- In the example shown below, categories are used for different languages that are taught at the school. The selection instructions are "Select a language."
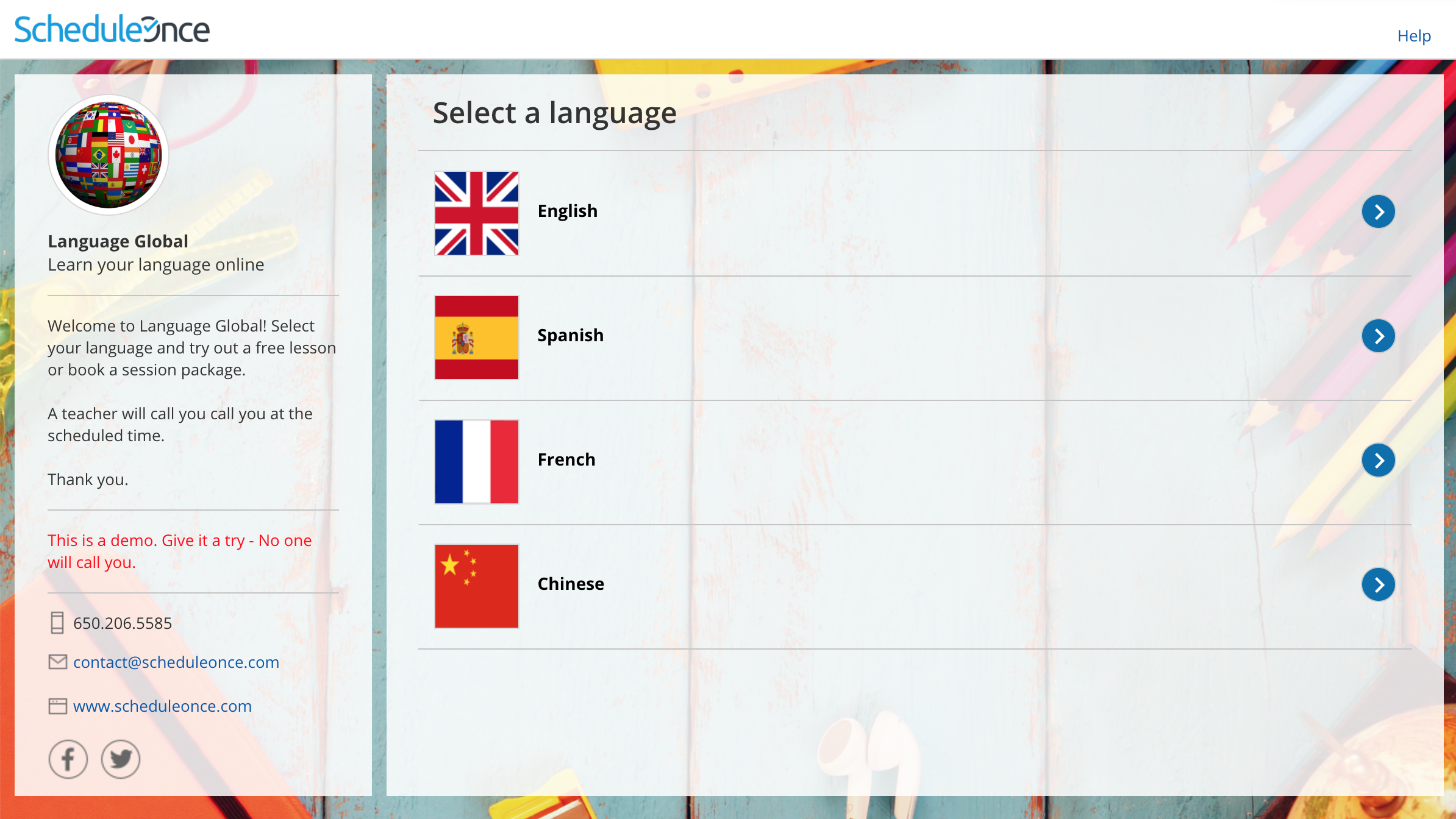 Figure 3: Category selection step
Figure 3: Category selection step
Event type selection: Once the Customer has selected a category, they'll be presented with a list of all the Event types in the selected category. In this example, the Customer sees all courses offered in the selected language.
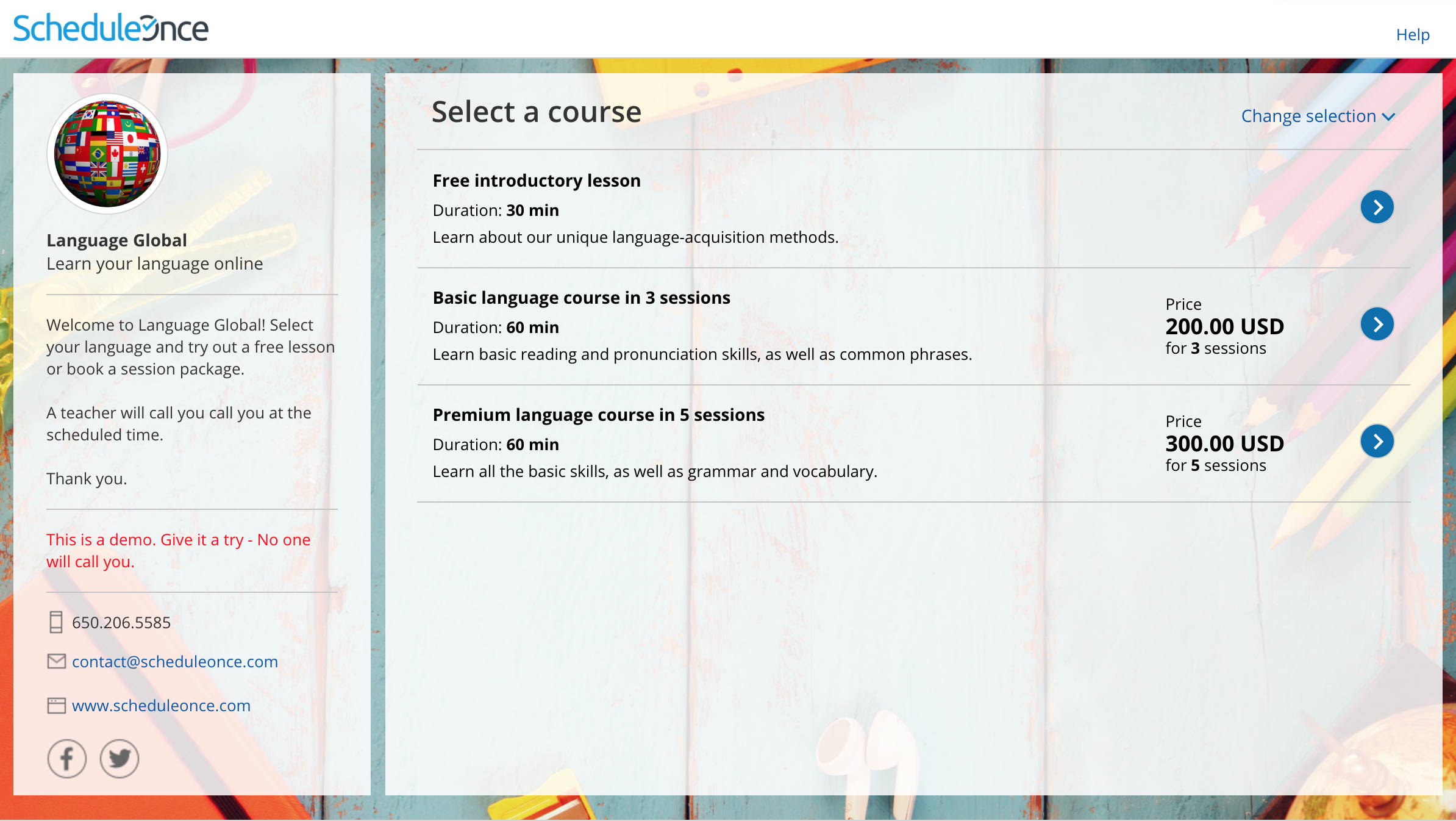 Figure 4: Event type selection step
Figure 4: Event type selection step
NoteEvent types that are not within a category will also be displayed in this step, regardless of which category the Customer selected.
Once the Customer has selected an Event type, they'll continue the scheduling process. In this example, the Customer picks a tutor, selects a time, and fills out the Booking form.
The Category will always appear in User notifications. The category will only appear in Customer notifications if the Customer went through a Category selection step during their booking process.
Scheduling flow of Master pages with categorized Booking pages and Event types
Master pages with categorized Event types and Booking pages will have two separate category selection steps: one for Booking page categories and one for Event type categories. The order in which the category selection steps is displayed depends on the Master page scenario.
Let's take a look at an example where the chosen scenario is Event types first.
Event type category selection: First, the Customer is presented with a list of Event type categories. After they select an Event type category, they'll be presented with a list of all the Event types in that category.
- Event type selection: The Customer selects an Event type in that category.
NoteEvent types that are not within a category will also be displayed in this step, regardless of which category the Customer selected.
- Booking page category selection: After selecting an Event type, the Customer is presented with a list of Booking page categories. After they select a Booking page category, they'll be presented with a list of all the Booking pages in that category.
- Booking page selection: The Customer selects a Booking page in that category.
NoteBooking pages that are not within a category will also be displayed in this step, regardless of which category the Customer selected.
- Finally, they'll select a date and time, and fill out a Booking form.