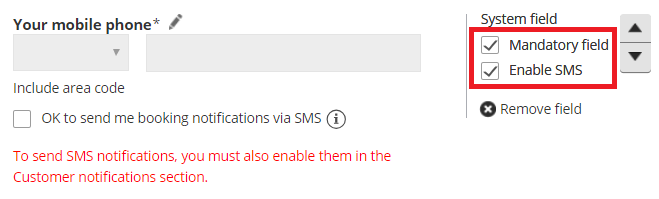You can send SMS notifications to your Customers to keep them up-to-date about bookings they've made with you. Sending SMS notifications in addition to email notifications provides an extra notification channel. This makes it more likely that your Customers will attend their meetings with you.
In this article, you'll learn about sending SMS notifications to Customers.
Activating Customer SMS notifications
To activate Customer SMS notifications, complete the following steps.
- Make sure the Mobile phone field is in your Booking form to collect the Customer’s mobile number.
- Select the Booking form in the Booking page settings.
- Select SMS notifications in the Customer notifications section.
- Make sure you have SMS credits available.
Collecting the Customer’s mobile number in the Booking form
In order to send a Customer an SMS notification, you'll need to get their mobile number. When your Customers make a booking with you, they fill out a Booking form with their information.
By default, Customers will be asked to provide their mobile phone number on the Booking form. This means it will appear in the Booking form, but the Customer can choose whether or not to leave a mobile number. To ensure that you collect the Customer's mobile number, you can make it mandatory for your Customers to provide their mobile phone number. You can enable this setting in the Booking forms editor.
- To customize your Booking form, Booking pages in the bar on the left.
- Select Booking forms editor on the left.
- Make sure that the Mobile phone field is included in the form. If the Mobile phone field is not included, add it by selecting it from the System fields pane on the right.
- Check the Enable SMS checkbox to enable SMS notifications.
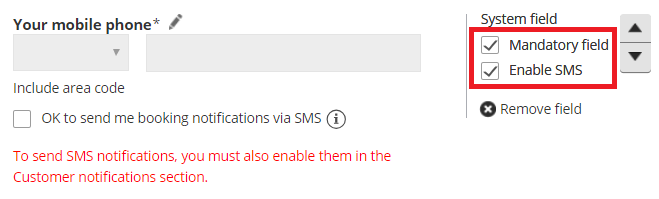 Figure 1: Enable SMS in the Booking forms editor
Figure 1: Enable SMS in the Booking forms editor - Check the Mandatory field checkbox to make the Mobile phone field mandatory. This means that the Customer must enter text in this field in order to make the booking.
- Click the Save button. Note the name of the Booking form as you will need it for the next step.
When SMS notifications are enabled, an opt-in/opt-out checkbox will be included in the Booking form. This allows Customers to decide whether or not they would like to receive booking notifications via SMS.
Note
If the Booking form is skipped, the checkbox will be displayed when the Customer chooses a time for the booking. Booking form skipping can be used with Personalized links, web form integration and login integration.
Selecting the Booking form in the Booking page settings
Once you've added the Mobile phone field to the Booking form you want to use, you'll need to make sure that this Booking form is the one selected in your Booking page. This can be done in the Booking form and redirect section of your Booking page.
By default, the location of the Booking form section depends on whether or not your Booking page is associated with any Event types.
- Booking pages with Event types: Each Event type has its own Booking form, set in the Event types’s Booking form section.
- Booking pages without Event types: The Booking form is selected in the Booking page’s Booking form section.
NoteIf your Booking page is associated with any Event types, you can customize the location of the Booking form section.
In the Booking form and redirect section, select the correct Booking form from the Booking form drop-down menu (Figure 2).
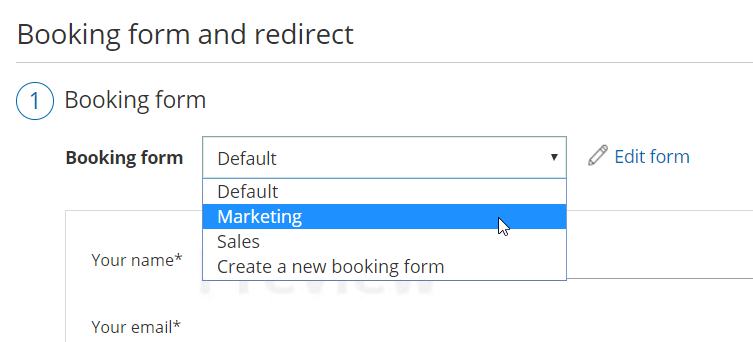 Figure 3: Select a Booking form
Figure 3: Select a Booking form
You can see a preview of the Booking form below the drop-down menu. The preview includes all the fields in the Booking form in the exact order in which they will appear to your Customers. If you want to edit the Booking form, click Edit form.
Selecting SMS notifications in the Customer notifications section
You can select which Customer notification scenarios you wish to send SMSes for in the Customer notifications section. By default, the location of the Customer notification section depends on whether or not your Booking page is associated with any Event types.
- Booking page with Event types: The Customer notifications section is located on the Event type.
- Booking Page without Event types: The Customer notifications section is located on the Booking page.
NoteIf your Booking page is associated with any Event types, you can customize the location of the Customer notifications section.
In the Customer notifications section, select the Notification scenarios you wish to send SMSes for by checking the SMS checkbox next to the relevant scenario (Figure 3). Click the Save button at the bottom when you're finished.
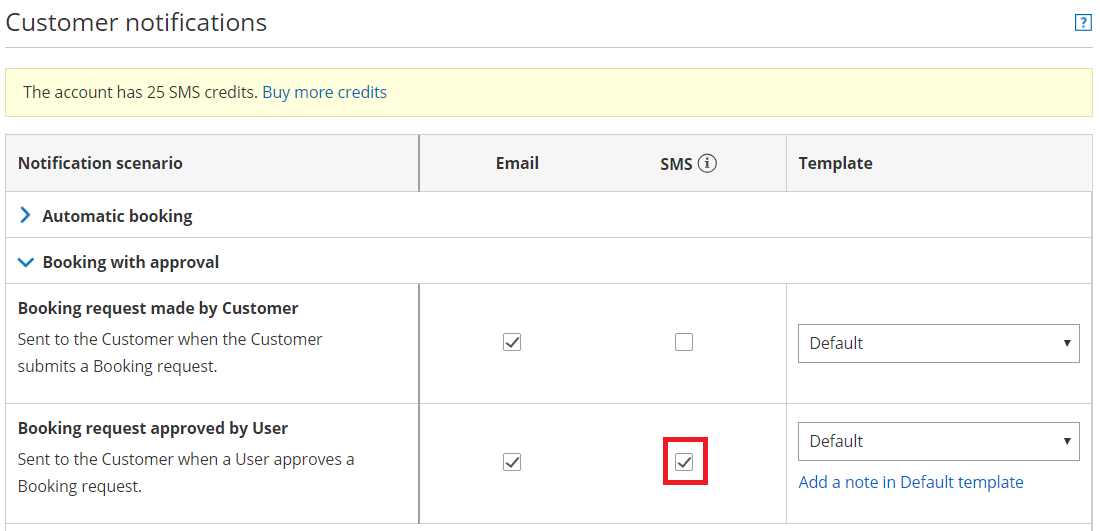 Figure 3: Customer notification scenarios
Figure 3: Customer notification scenarios
Making sure you have SMS credits available
You need to have SMS credits available to send SMS notifications. To view the SMS credits available in your account, click go to your OnceHub Account -> Billing -> Products.