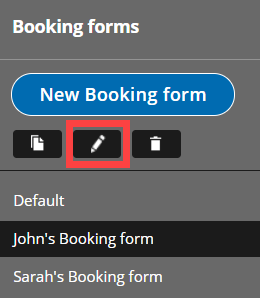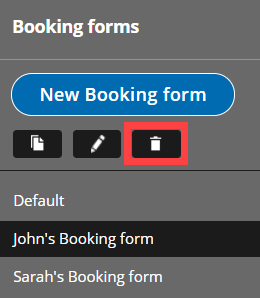You can use the Booking forms editor to customize the information that you want to collect from your Customers during the booking process. You can choose the questions on the Booking form and the order that they're presented in.
If you are working with multiple Booking pages, you can create a different Booking form for each Booking page. If your business needs are the same for all of your Booking pages, or if you're only using one Booking page, you can create one Booking form.
In this article, you'll learn about creating and editing a Booking form.
Accessing the Booking forms editor
To access the Booking forms editor, go to Booking pages in the bar on the left. On the left, select Booking forms editor.
Default Booking form settings
When you open the Booking forms editor for the first time, you'll see the default Booking form (Figure 1).
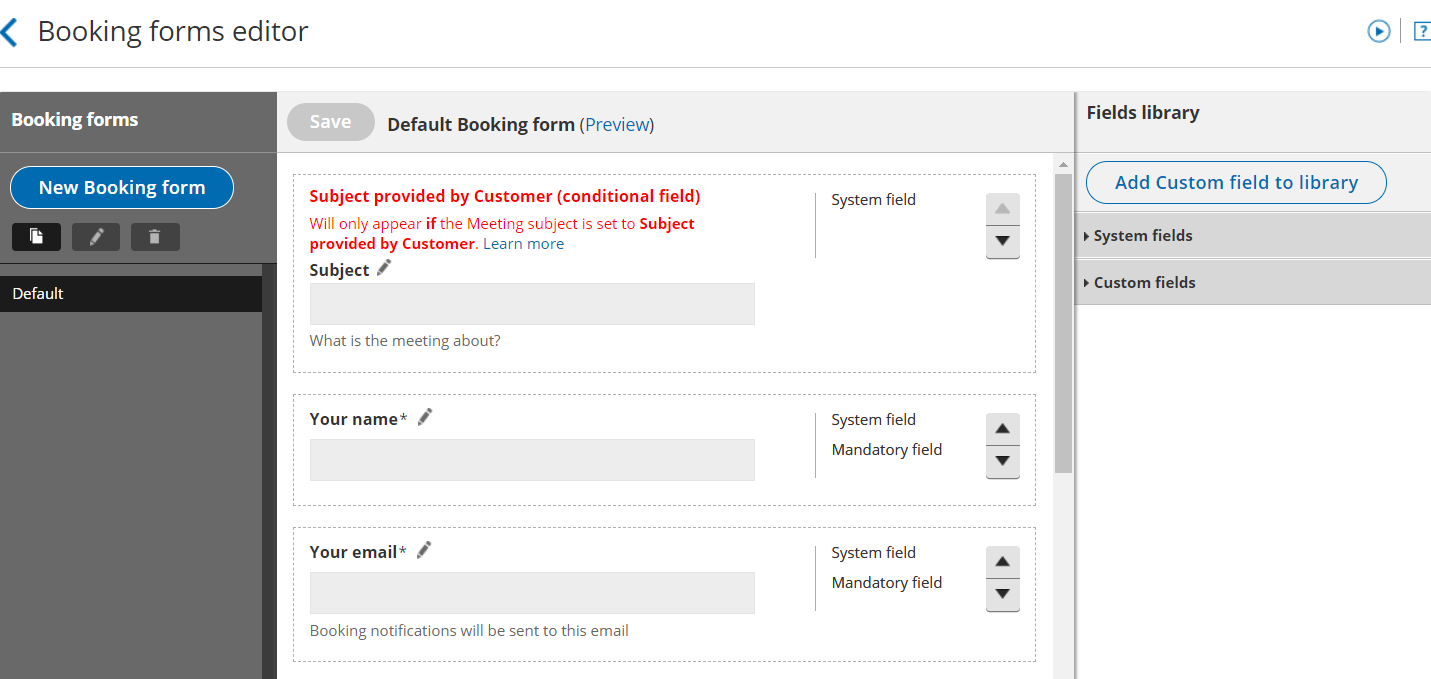 Figure 1: Default Booking form
Figure 1: Default Booking form
The default Booking form includes the following fields:
- Subject (Conditional field)
- Your name
- Your email
- Your mobile phone
- Location (Conditional field)
- Your note
When you create a new Booking form, these six fields will be included. You can remove most of these fields and add others as needed.
Note
Accounts created before July 23, 2020 include eight fields in their default Booking form, rather than six. The additional fields are:
- Your company
- Your phone
Creating a new Booking form
There are three ways to customize the Booking form: Editing the Default Booking form, creating a new Booking form, or copying and editing an existing Booking form.
Editing the Default Booking form
If you want every Booking page on your account to use the same Booking form, this is a good option. This ensures that Users will not accidentally select the wrong Booking form.
Creating a new Booking form
To create a new Booking form, click the New Booking form button (Figure 2) in the Booking forms menu on the left hand side of the page. The new Booking form will have the Default Booking form settings. This is a good option if you want to start from scratch.
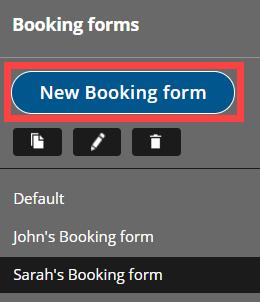 Figure 2: New Booking form button
Figure 2: New Booking form button
Copying an existing Booking form
To copy an existing Booking form, click the Copy button (Figure 3) in the Booking forms menu on the left hand side of the page. The new Booking form will be an exact copy, which you can customize further as needed. This is a good option if you've already created a Booking form that you like and want to edit it slightly.
 Figure 3: Copy an existing Booking form
Figure 3: Copy an existing Booking form
Editing a Booking form
You can edit, add, and remove the content of your Booking forms in the middle editing pane.
Adding fields to your Booking form
To add a field to the Booking form, click the arrow icon on the specific field in the Fields library (Figure 4).
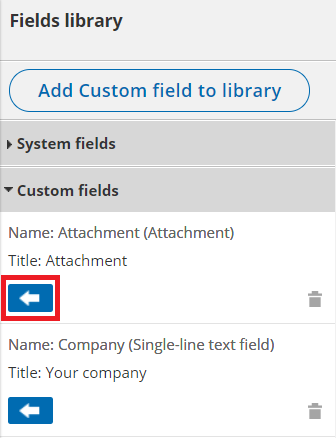 Figure 4: Add fields to your Booking form
Figure 4: Add fields to your Booking form
Removing fields from your Booking form
To remove a field from the Booking form, click Remove field next to the specific field (Figure 5).
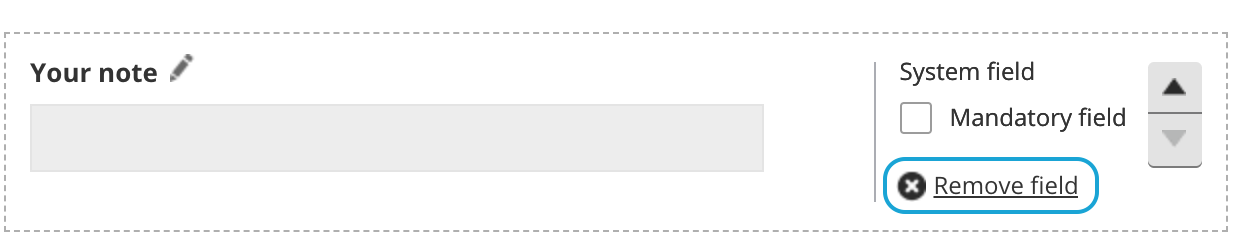 Figure 5: Remove a field from your Booking form
Figure 5: Remove a field from your Booking form
NoteThe Email and Name fields cannot be removed because OnceHub needs this basic information in order to confirm the booking with your Customer.
Editing text
To edit the Field title and subtext, click the Edit icon next to the Field name (Figure 6).
 Figure 6: Edit icon
The Edit field pop-up will appear (Figure 7).
Figure 6: Edit icon
The Edit field pop-up will appear (Figure 7).
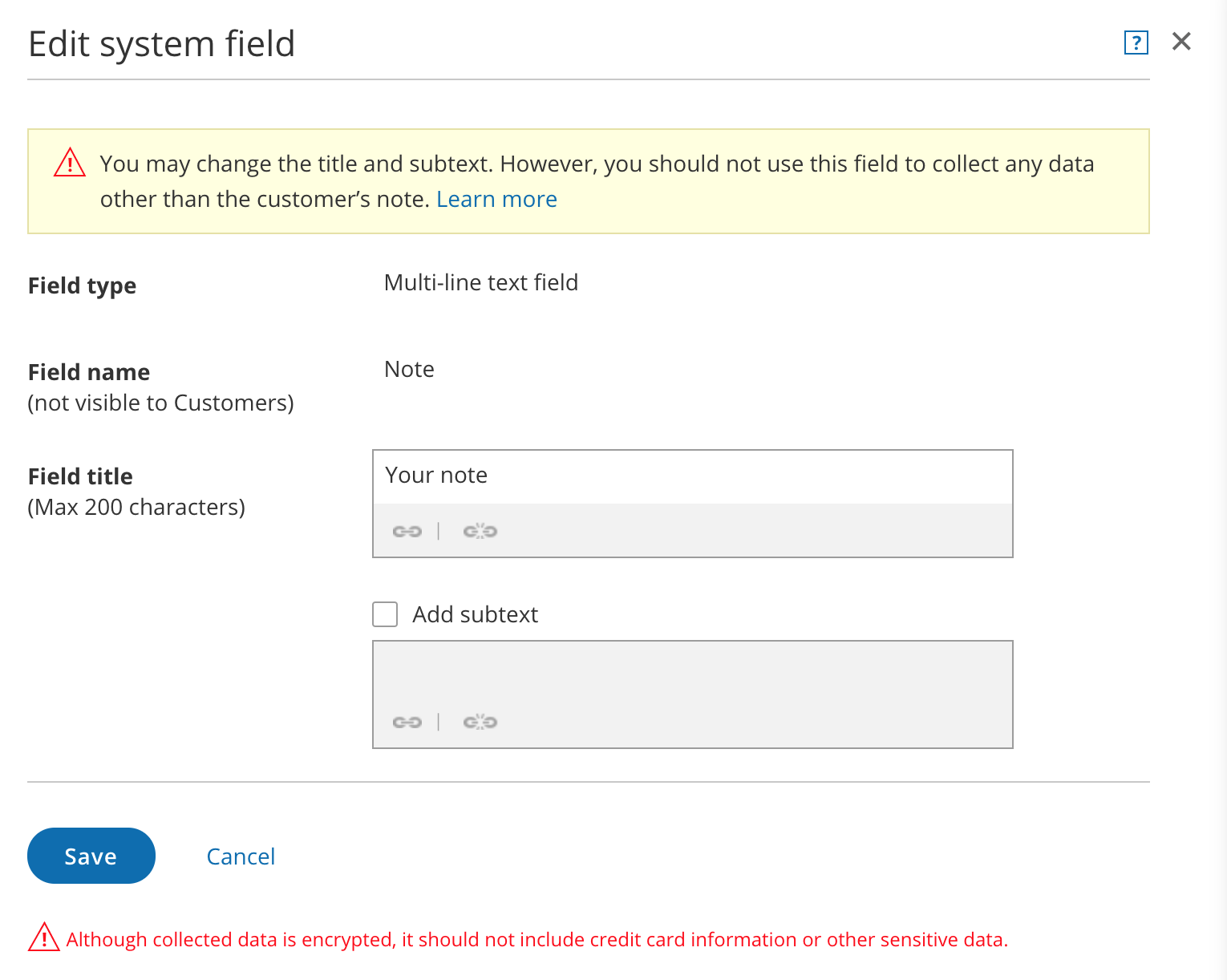 Figure 7: Edit field pop-up
Figure 7: Edit field pop-up
- Field title: This is the title that will be displayed to Customers.
- Subtext: Check the Add subtext box to add subtext to the field. Subtext can help explain the information being collected in the field, or why you are asking your Customers for this information.
Click the Link icon to add a link to any of the text you edit.
Learn more about editing System fields
Learn more about creating and editing Custom fields
Choosing the order of your fields
To change the order in which your fields appear, click the up or down arrow on the right side of each field to move it.
Choosing which fields will be mandatory
Check the Mandatory field box to make the field mandatory (Figure 8). The Customer must fill out all Mandatory fields in order to make a booking. Uncheck the Mandatory field box to make a field optional.
 Figure 8: Mandatory field box
Figure 8: Mandatory field box
Previewing your Booking form
You can review your Booking form anytime by clicking the Preview link at the top of the Editing pane (Figure 9).
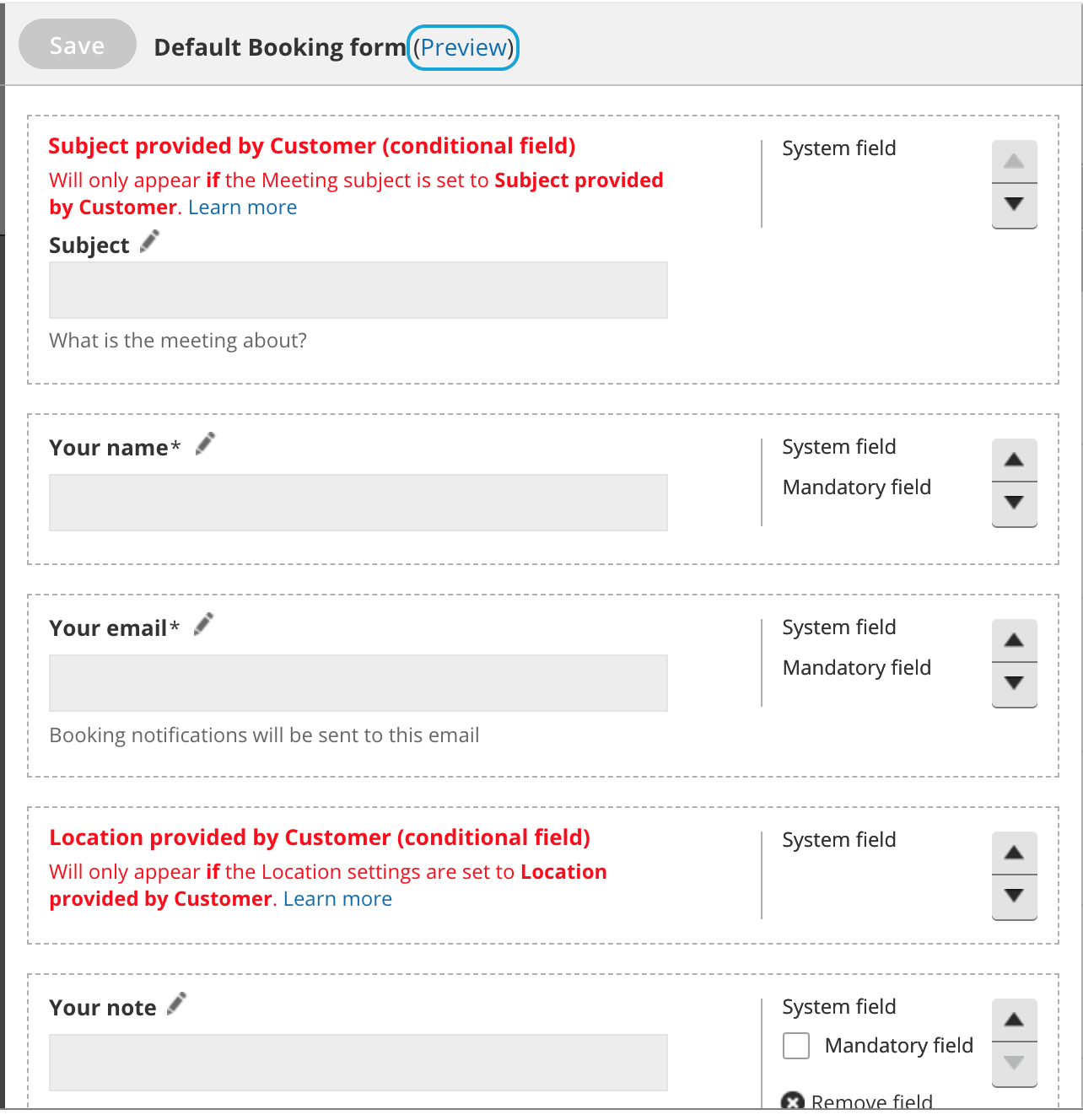 Figure 9: Click Preview to see a preview of your Booking form
Figure 9: Click Preview to see a preview of your Booking form
When you're done editing your Booking form, click Save.
Managing Booking forms
In the Booking forms menu on the left hand side of the page, you will see a list of the Default Booking form provided by OnceHub and any custom Booking forms that you or other Users have created.
- Rename: To rename the selected Booking form, click the Rename button (Figure 10). The Default Booking form cannot be renamed.
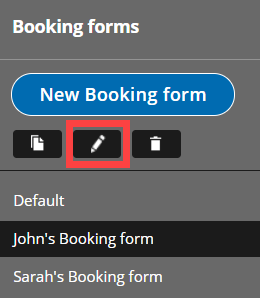 Figure 10: Rename button
Figure 10: Rename button - Delete: To delete the selected Booking form, click the Delete button (Figure 11). This action cannot be undone. The Default Booking form cannot be deleted.
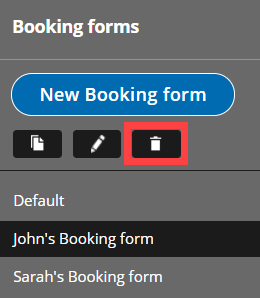 Figure 11: Delete button
Figure 11: Delete button
Adding a Booking form to a Booking page
Once you've created a Booking form, you'll need to add it to your Booking page. If your Booking page is associated with at least one Event type, then the Booking form and redirect section will be on the Event type. Learn more about the location of the Booking form and redirect section
- Go to Booking pages in the bar on the left.
- Select the relevant Event type in the Event types pane.
- In the Booking form and redirect section, select the Booking form you've just created from the Booking form drop-down menu.
If your Booking page is not associated with any Event types, the Booking form and redirect section will be on the Booking page.
- Go to Booking pages in the bar on the left.
- Select the relevant Booking page in the Booking pages pane.
- In the Booking form and redirect section, select the Booking form you've just created from the Booking form drop-down menu.