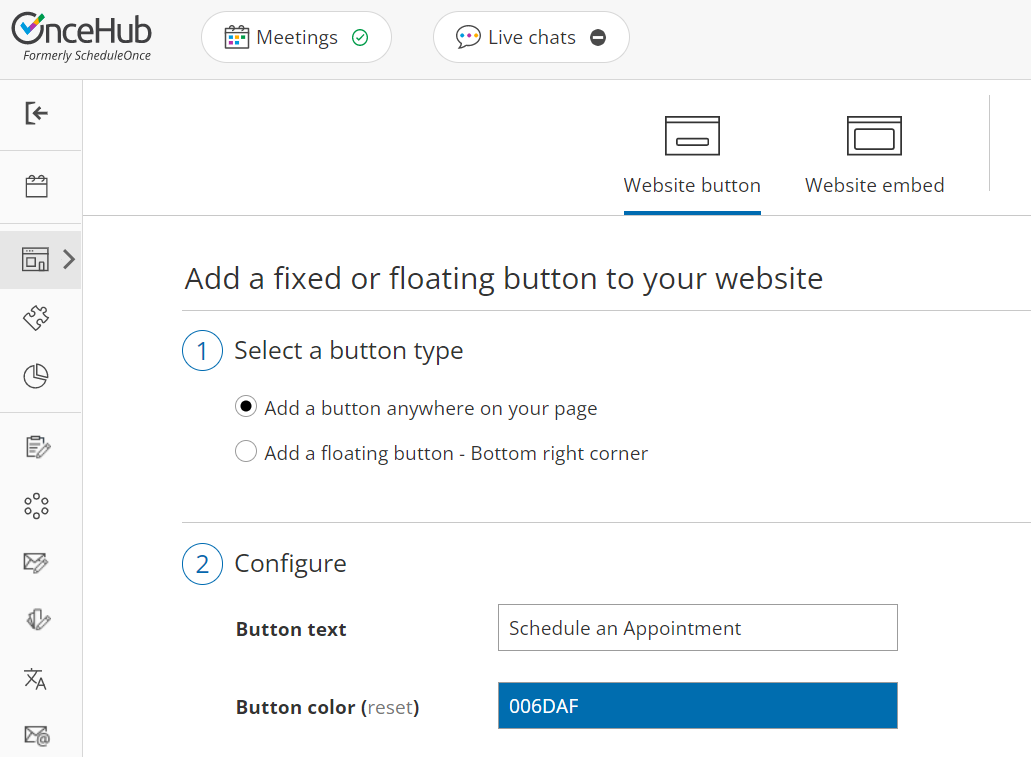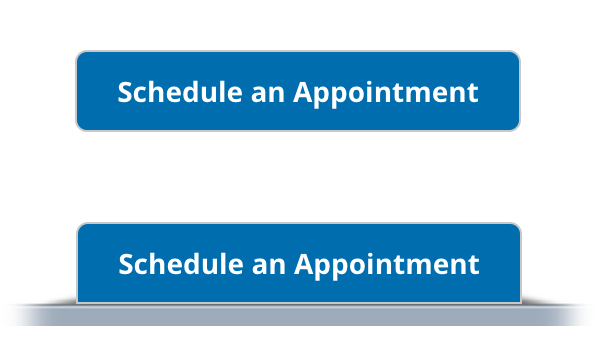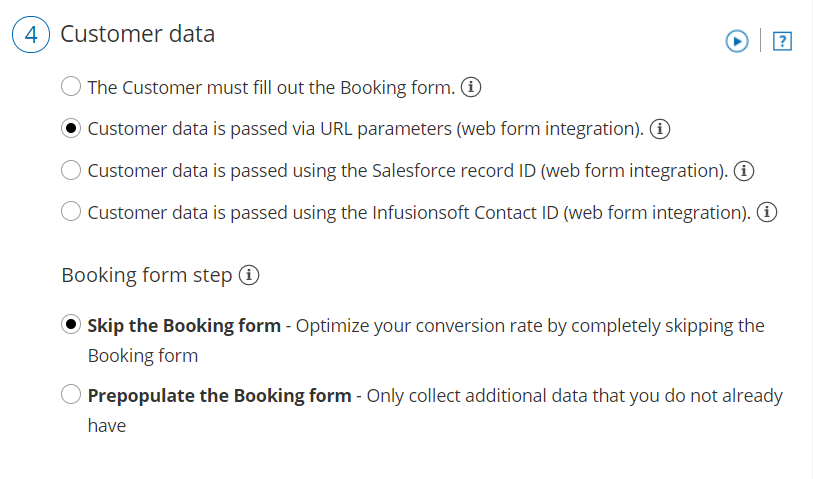The Website button publishing option can be added to any page on your website, allowing your Customers to schedule without leaving your website. This scheduling method creates an effective call to action, motivating your leads and prospects to schedule with you. The button text and design can be customized and the scheduling lightbox is fully brandless.
In this article, you'll learn about the Website button publishing option.
When should I use a Website button?
Embedding a scheduling pane is an effective solution for several business flows, including:
- Offering scheduling to any site visitor.
- Offering scheduling only to prospects who fill out your web form.
- Offering scheduling only to top prospects based on specific criteria.
Learn more about using the Website button business scenarios
Requirements
To embed a scheduling pane on your website, you must be a webmaster for your company's website, or have direct access to your company website’s code.
Adding a Website button to your website
- Go to Booking pages in the bar on the left → Booking page → Share & Publish.
- Select the Website button tab (Figure 1).
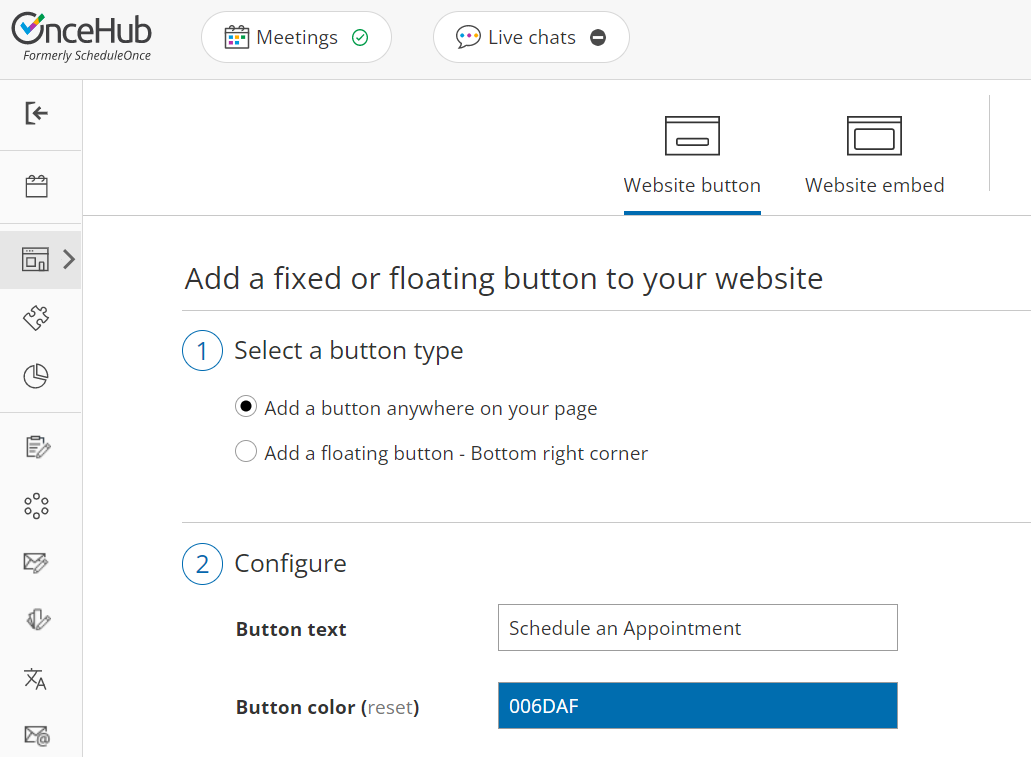 Figure 1: Share icon in top navigation menu
Figure 1: Share icon in top navigation menu- In the Select a button type step, there are two types of buttons to choose from (Figure 2).
- Add a button anywhere on your page: The width is determined by the button text. The height is 40px. This button is a standard HTML button and can be positioned anywhere on the page.
- Add a floating button: The width is determined by the button text. This button is a standard HTML button with a fixed position. When you paste the code in an unrestricted location, it should show in the bottom right corner of your web page.
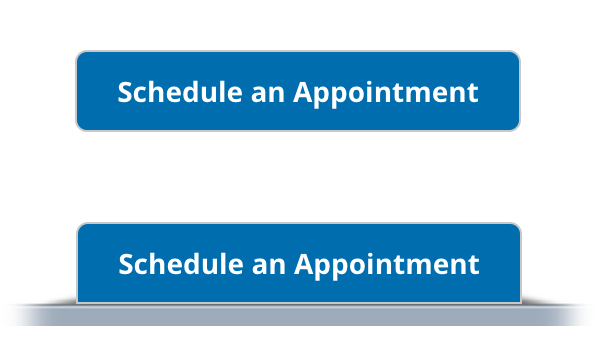 Figure 3: Standard button and floating button
Figure 3: Standard button and floating button
- In the Configure step, you can edit the Button text and select the Button color.
- In the Select a Booking page step, select the Booking page or Master page you want to create the website button for.
- In the Customer data step (Figure 3), select to have Customers fill out the Booking form, or select a web form integration option.
If you select a web form integration option, you can select to Skip the Booking form or Prepopulate the Booking form.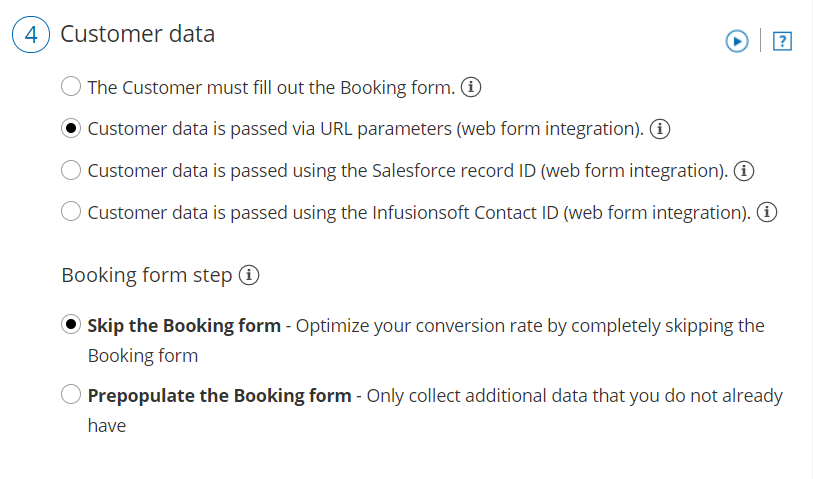 Figure 4: Customer data step
Figure 4: Customer data step
- From the Button code step, choose the Display type. There are two types of display:
- Open in a lightbox: The Booking page will be displayed in a lightbox on top of your web page.
- Open in a new page: The Booking page will be displayed in a new browser tab.
NoteIf you change any Website button settings, you must replace the Website button code you added to your web pages.
However, you can always edit the Booking page settings, Master page settings, and the theme design without updating the code on your web pages.
- Click the Copy code button to the copy the code to your clipboard.
- Paste into your website in the following locations, depending on the button type you selected:
- The standard website button: Copy and paste the button code into your web page where you want the button to show.
- The floating button: Copy and paste the button code into your web page just before the closing </body> tag.
If you have some basic understanding of CSS, you can apply further customization (button design and lightbox height) on top of the core settings.
OnceHub handles the lightbox height in one of two ways:
- Fixed height: This is the default option and height is set to 580 pixels. You can change the default height to any number you want by changing the height property in the code.
- Responsive height: This will automatically adjust the height to the frame content. To use this method, you must delete the height property in the code.
Learn more about customizing the Website button
Restrictions for the Website button
- The button and lightbox are an HTML 5 app and are not supported on old browsers, including Microsoft Internet Explorer. Learn more about our System requirements
- The button code contains JavaScript, which might be blocked by some low-cost web hosting providers. In this case, you will not be able to embed a booking page on this website.