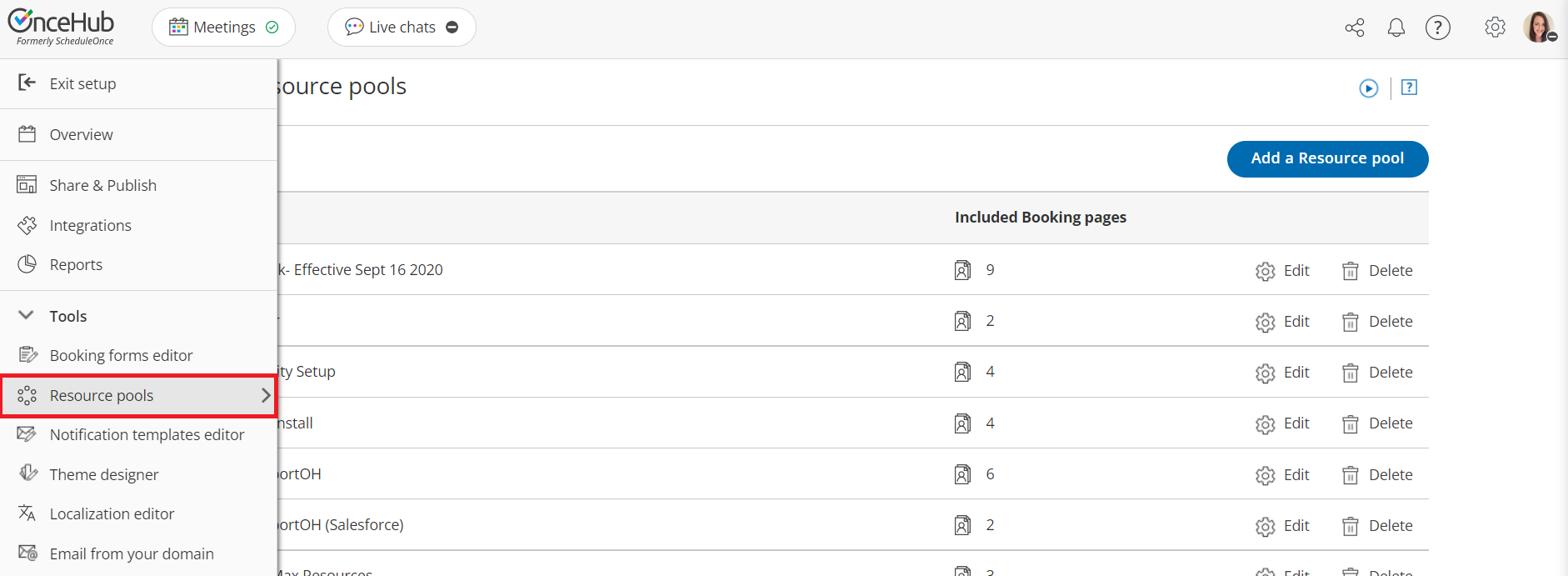Resource pools allow you to dynamically distribute bookings among a group of Team members in the same department, location, or with any other shared characteristic.
The Resources section of the Resource pool is where you determine which Team member's Booking pages are included in the pool. These are the Team members that will receive bookings. How bookings are assigned across these Team members is determined by the Resource pool's distribution method.
 Figure 1: Resource pool Resources section
Figure 1: Resource pool Resources section
In this article, you'll learn about using the Resources section.
Requirements
To define the Resources section in a Resource pool, you must be a OnceHub Administrator.
Defining Resources in a Resource pool
- Go to Booking pages in the bar on the left.
- Select Resource pools on the left (Figure 1).
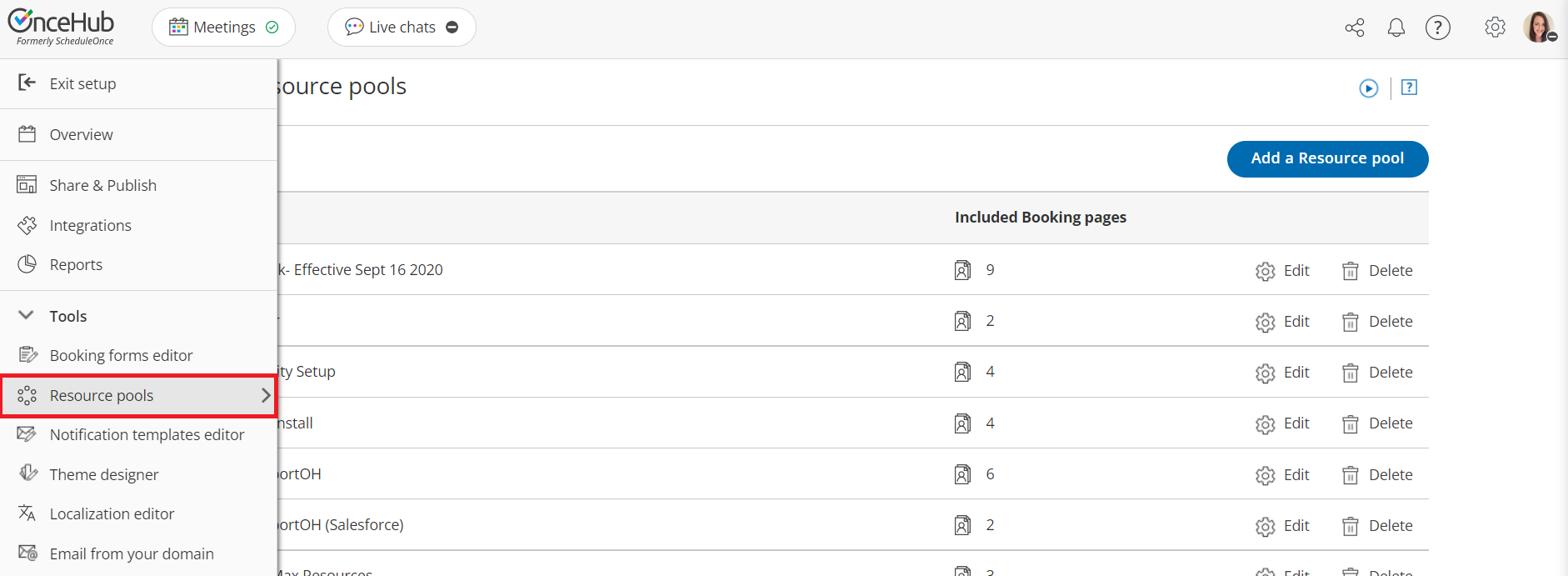 Figure 1: Resource pools
Figure 1: Resource pools - Select the Resource pool that you'd like to add Booking pages to.
- Go to the Resources section.
- Using the Add Booking pages drop-down menu, select the Booking pages you would like to be part of this Resource pool. You can add as many Booking pages as you like. All types of Booking pages can be added to the pool, regardless of any existing associations between Booking pages and Event types.
- To start distributing bookings to your pool members, you need to add the Resource pool to a Master page using team or panel pages.
Using Assignment priority
If you're using Pooled availability with priority as your distribution method, you can set a priority for each Booking page after you've added them. Bookings will be assigned to the Booking page with the highest priority available at the selected time. Learn more about Pooled availability with priority
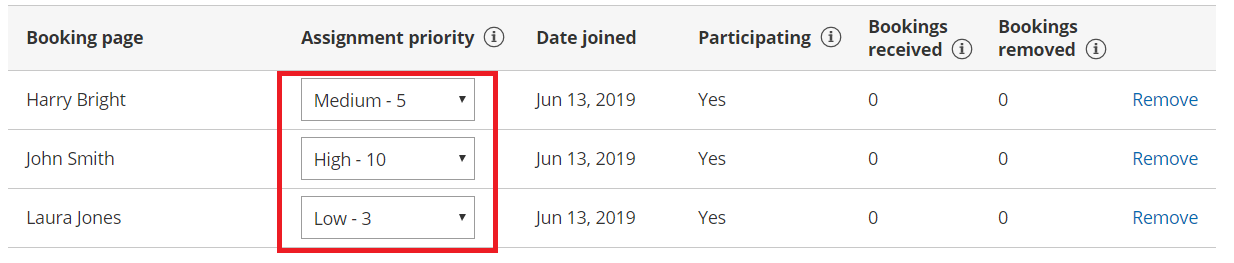 Figure 2: Set the Assignment priority for each Booking page
Figure 2: Set the Assignment priority for each Booking page
Using Automatic correction
If you're using Round robin as your distribution method, you can decide whether you would like removed bookings to be compensated for. By default, Automatic correction is toggled ON to make sure that any Team member who falls behind due to cancellations is automatically moved to the front of the line until they have caught up. If for any reason you want to turn this off, you can at any time. Learn more about Automatic correction
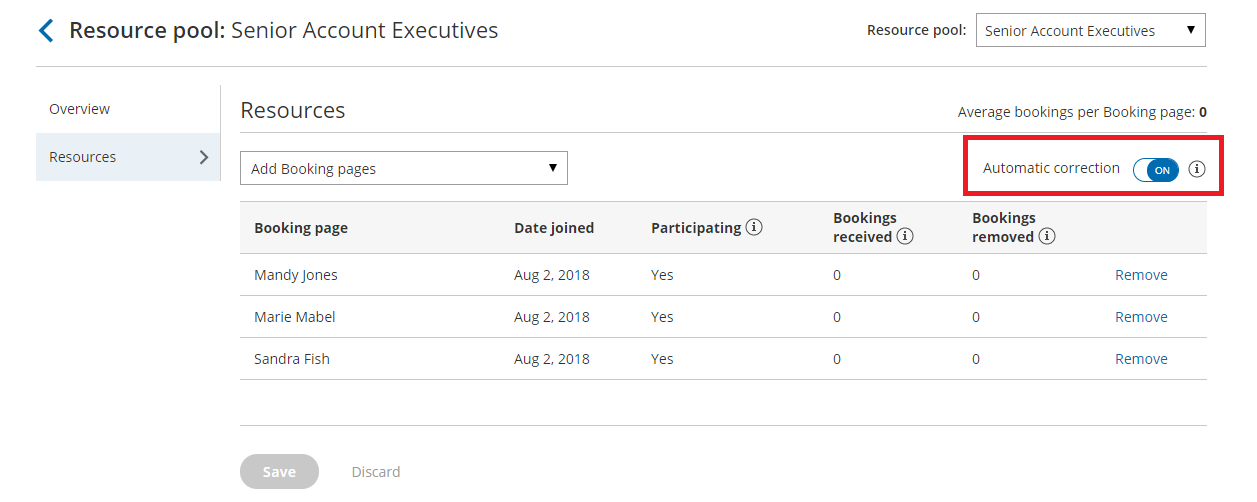 Figure 3: Automatic correction
Figure 3: Automatic correction