There can be a number of reasons why your bookings are not showing up in Outlook, you are seeing double bookings in Outlook, or your availability is not reflected correctly in OnceHub.
This article describes how these issues can be fixed. If you’re still having problems, please contact us and we will be happy to assist you.
Is the connector running?
Check to ensure that the OnceHub connector for Outlook is running in the taskbar (Figure 1).
 Figure 1: OnceHub Connector for Outlook
Figure 1: OnceHub Connector for Outlook
The connector must be running and connected to the internet in order to sync between Outlook and OnceHub. If it is not running, new bookings from OnceHub will not be synced to Outlook and new events in your Outlook Calendar will not block availability in OnceHub, which can cause double bookings.
Learn more about connecting and configuring the connector for Outlook
Is the connector displaying an alert?
The connector is programmed to alert you when specific issues arise, so you will be aware of any issues that arise.
Learn more about alerts notifying you of issues that affect syncing
When did the Connector last sync?
Open the OnceHub connector for Outlook to see when the Last sync took place (Figure 2). This will be shown above the Settings button. Figure 2: Last sync
Figure 2: Last sync
The latest time the connector synced is affected by the sync mode you are using. If you are using real-time mode, the latest sync should be the last time you received a OnceHub booking or changed something in a syncing Outlook Calendar. If you are using auto-sync every X minutes/hours, the latest time will correspond to the duration of auto-sync you have configured.
If it has not synced recently, you can prompt a sync by clicking Settings and going through all the steps.
Learn more about connecting and configuring the OnceHub connector for Outlook
Is the calendar event set to show as Free?
In order to block events in OnceHub, the calendar event in Outlook must be set to show as Busy or another setting besides Free. Events showing as Free will not be blocked in OnceHub.
Learn more about when calendar events are treated as busy
Is your OnceHub account configured to block availability for busy events?
The default Booking page configuration is a one-on-one session, with busy time blocking availability as soon as you have one event in any calendar for which OnceHub is reading busy time. However, if busy time is not being blocked when it should be, it's possible you have changed this configuration. For example, you may have enabled group sessions.
Learn more about what to do when busy time is not blocking availability
Is the correct calendar selected in OnceHub?
To check that OnceHub is retrieving busy time from the correct calendars, select the relevant Booking page -> Associated calendars (Figure 3). Ensure that your connected Outlook Calendar is selected as the Main booking calendar or Additional booking calendar. You should also ensure that busy time is being retrieved from your connected Outlook Calendar.
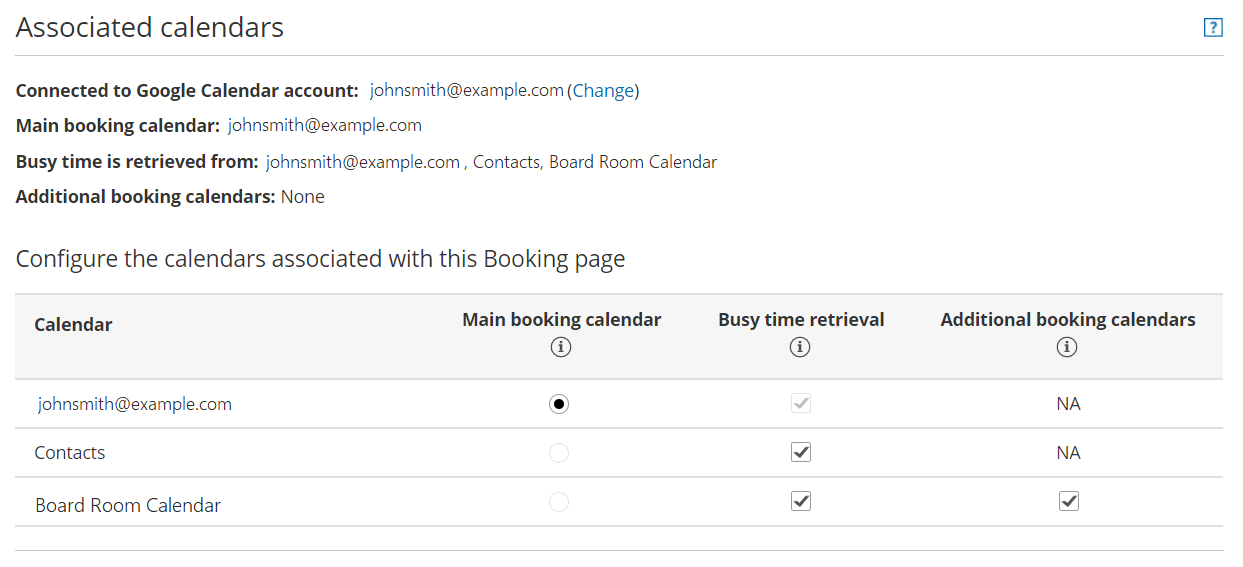 Figure 3: Associated calendars section
Figure 3: Associated calendars section
Learn more about customizing calendar settings
Do you still have permissions for the calendar you are syncing?
If you are trying to sync Microsoft Exchange shared calendars, check the permissions of the calendar(s) you are syncing with OnceHub. In Outlook, right-click on the relevant calendar (Figure 4).
 Figure 4: Calendar properties
Figure 4: Calendar properties
Go to Properties -> Permissions -> Permission level (Figure 5). Ensure that you still have read/write capabilities for the calendar.
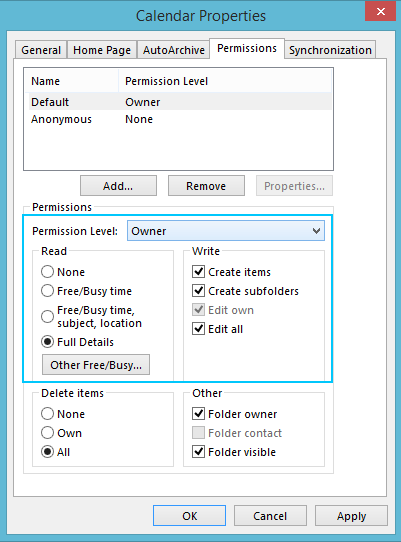 Figure 5: Permissions
Figure 5: Permissions
Are you using an alternate method to send meeting invites through the connector?
If OnceHub has prompted you to use an alternate method for sending meeting invites, this might cause an Outlook security alert to pop up, which will cause Outlook to ignore the connector. This happens because you are using the connector to send an email (the calendar invite), so it raises a red flag for Outlook's basic security system. You can change this by disabling the security alert.
Are you running antivirus software or a firewall?
Your antivirus software or firewall might be blocking the sync. To fix this, you or your IT team can create a whitelisted exception for the program Scheduleoncec4o.exe. In the case of a firewall, you can open specific ports required for syncing in real time. Ask your IT department to open XMPP ports 5222 and 5223.
Alternatively, you can switch sync mode from real-time sync to auto-sync every 5 minutes (or another amount), and the XMPP ports will not be required.