OnceHub pages allow you to customize the design and content of landing pages that include forms, chatbots, and scheduling. You can customize the URL (https://oncehub.com/YOUR-PAGE) and match the design to your branding.
Permissions
By default, all admin users can create and manage pages.
If an admin has allowed member users to create and manage pages, members will be able to do this as well. Turn this permission on or off by selecting the gear icon in the top right corner → Settings and permissions → Member permissions.
Make a new page
You can make a new page from scratch or use one of the provided templates and tweak it to fit your needs.
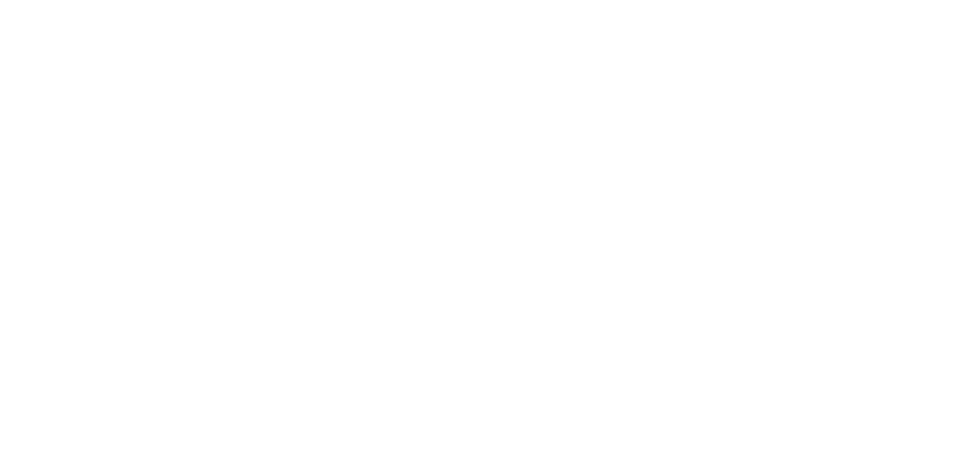 Figure 1: Select template or create from scratch
Figure 1: Select template or create from scratch
If you're making a page from scratch, you can create it in a few quick steps.
Page settings
Layout options
- Modern: Includes area for a picture, page title, and description, along with the chatbot or form (coming soon) included on the page. Header logo at the top.
- Classic: Chatbot or form is the only content included on the page, along with the header logo.
Interaction type
- Chatbot: An interactive, conversational engagement with responses depending on the visitor's answers, using conditional logic to route through the experience. Includes:
- Live chat
- Instant meetings
- Scheduling
- Form: Questions filled out with values, with questions asked depending on the visitor's answers, using conditional logic to route through the form. Includes:
- Live chat
- Instant meetings
- Scheduling
Select the specific chatbot or form you wish to use. If you don't already have a chatbot or form, you can create a new one before creating the page.
 Figure 2: Select chatbot or form
Figure 2: Select chatbot or form
Note
OnceHub pages use both forms and chatbots. To embed a standalone booking page, so someone schedules with you, a form can help with this. Create a form that includes a scheduling action and ask just the questions you need for the meeting (name, email, etc.). Learn more
You can also use a chatbot for scheduling, if you'd prefer a more dynamic, interactive experience. Learn more
Other settings
- Page content: Customize the header logo and adjust the branding.
- Page background: Adjust the hex code for the solid background or provide your own image.
- Interaction design: Customize the buttons/chatbot interaction color.
- Just for chatbots: Customize the chatbot icon used during the conversation and choose the name the chatbot displays.
 Figure 3: Customize your page
Figure 3: Customize your page
Publish your page
At the top right, you can toggle the Publish setting ON or OFF.
 Figure 4: Toggle publish ON
Figure 4: Toggle publish ON
This changes the page to active status, so others can access it and interact with it.
You can grab the page URL using the button on the bottom, Get page URL. In the pop-up, click the pencil icon to customize the URL for your organization.
 Figure 5: Get page URL and update URL
Figure 5: Get page URL and update URL
Important
Once you change the URL, any former URLs will no longer work for that page. If you've already shared the link, make sure everyone has already accessed the page who needs to.