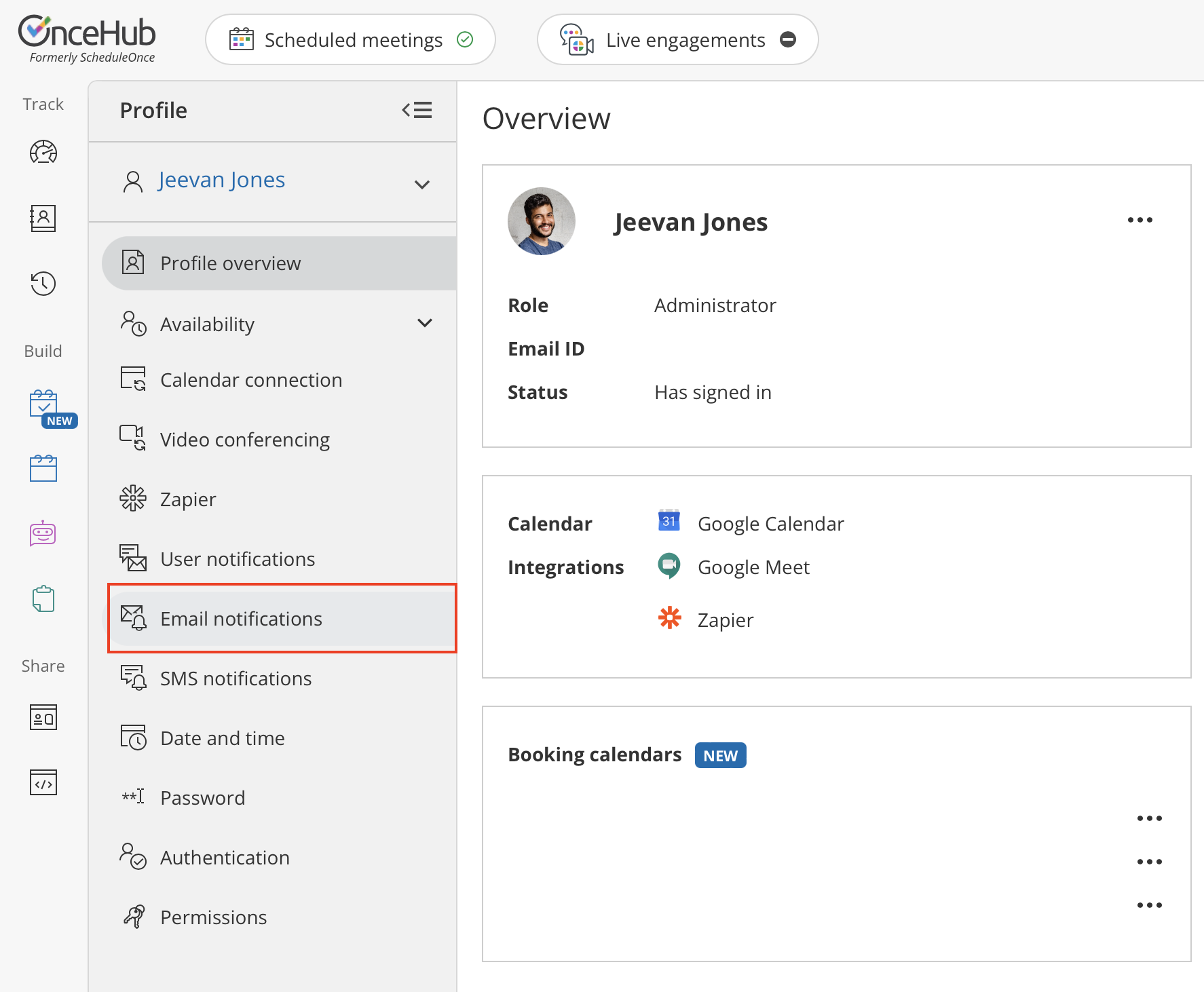Email from your domain allows you to personalize and brand your OnceHub email communications. Using Email from your domain will associate emails generated by OnceHub with your company and team members, making the experience more personal for your customers and users.
Email from your domain involves customizing user and account email settings. This allows you to send all emails related to booking activity, the OnceHub widget, and new user sign-ups from your domain and email address of choice.
The Email from your domain settings are customized at the organization-level. When activated, the Sending email address is changed for all users. When you don't use Email from your domain, user email settings such as the name label for the Sending email address and the reply-to email are customized by individual account users.
You do not need an assigned product license to update the Email from your domain settings in OnceHub, though you do need to be an Administrator. Learn more
To configure the Email from your domain feature, go to your account settings → select Security and compliance and then Email from your domain
Email settings when not using Email from your domain
When you don't use Email from your domain, user email settings are customized for/by individual account users.
To edit the user email settings, follow these steps:
- Open your OnceHub Account by clicking the gear icon at the top right → Users
- From the main menu, select the user you would like to change email settings for
- From the menu on the left, select Email notifications (Figure 1).
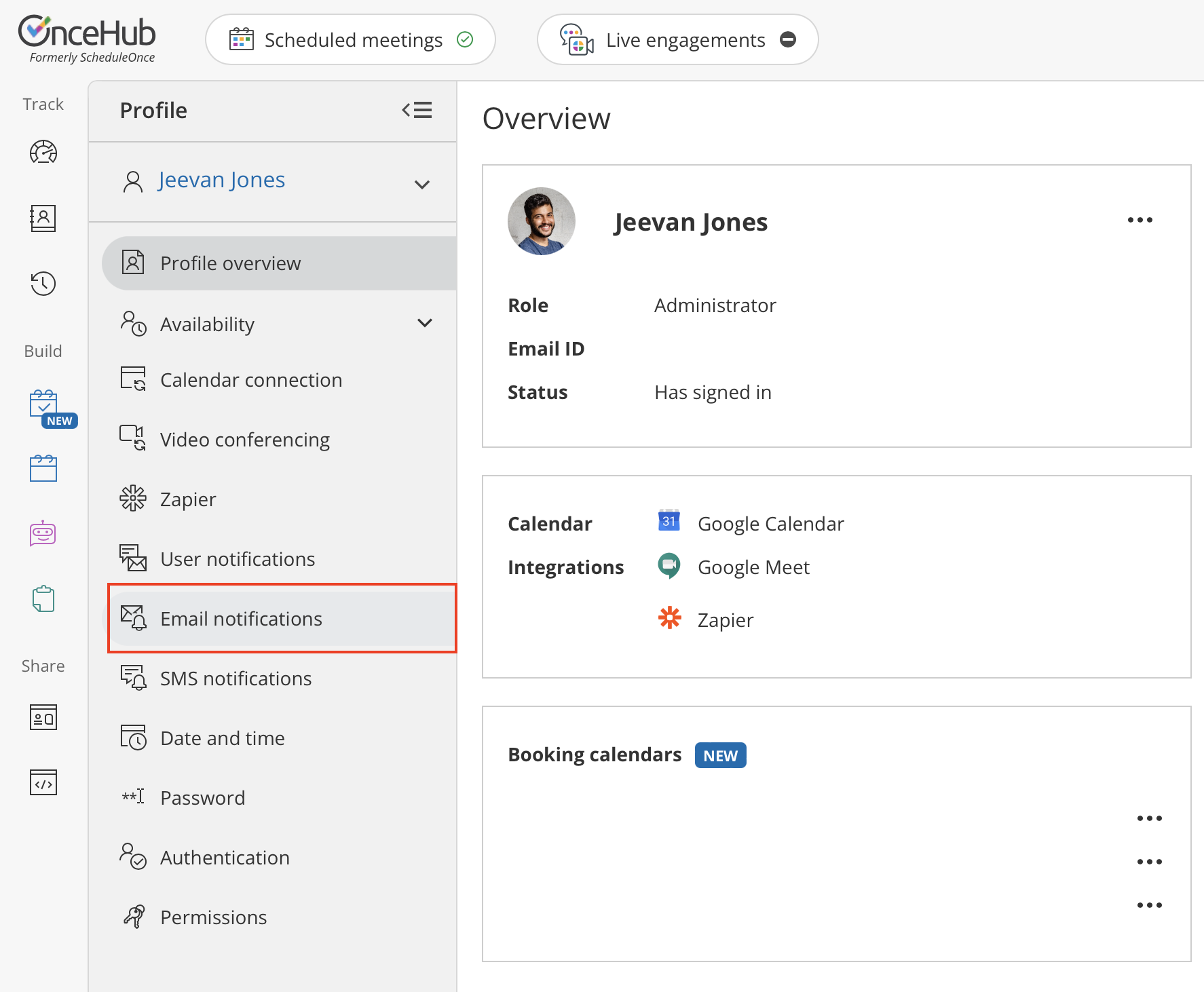 Figure 1: Email notifications section
Figure 1: Email notifications section - Here you can edit settings such as the Sent from name label for the sending email address and the Customer replies sent to email address.
- Once you've finished editing, click Save.
Email notifications sent to Customers
When you don't use Email from your domain, emails sent to Customers will come from “OnceHub Mailer <mailer@oncehub.com>”. The Sent from name label and the Customer replies sent to email address can be customized by each User (Figure 2).
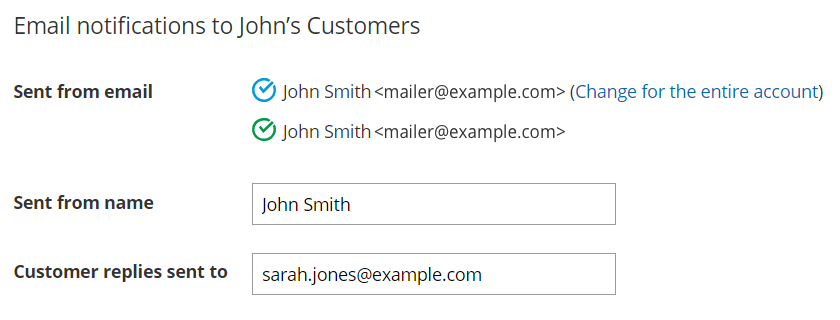 Figure 2: Email notifications to User's Customers
Figure 2: Email notifications to User's Customers
Let’s say John Smith, with the email address “john@example.com”, is a OnceHub User. He can set the Sent from name label to display "John Smith" to his Customers. John’s Customers will see “John Smith <mailer@oncehub.com>” in emails from him.
By default, the Sent from name will be the User's name that was entered when they created their account.
NoteChanging your name in the Personal details section of the User profile does not change the Sent from name label.
When customizing the Customer replies sent to email address, John can choose to keep “john@example.com”, or he can change it to his assistant Sarah's email address, “sarah.jones@example.com”. If he does this, all Customer replies to booking notifications will go to Sarah, not John.
Email notifications sent to Users
Emails sent to Users will come from “OnceHub Mailer <mailer@oncehub.com>” and not show a specific User's name. This makes it clear which email messages are related to a OnceHub booking. The email address used for receiving notifications is the same as the Users's Email ID.
Learn more about configuring User email settings
Email settings when using Email from your domain
With Email from your domain, emails related to booking activity are customized to come from the domain and email address of your choice. This Sending email address will be universal for every User. Learn how to set up and test Email from your domain
Let’s say you have a company called Example that owns the domain Example.com. Example’s OnceHub Administrator can set the Sending email address for the account to be "scheduling@example.com" and the Sending email name label to "Example" (Figure 3). Emails sent to Customers will come from “Example <scheduling@example.com>”.
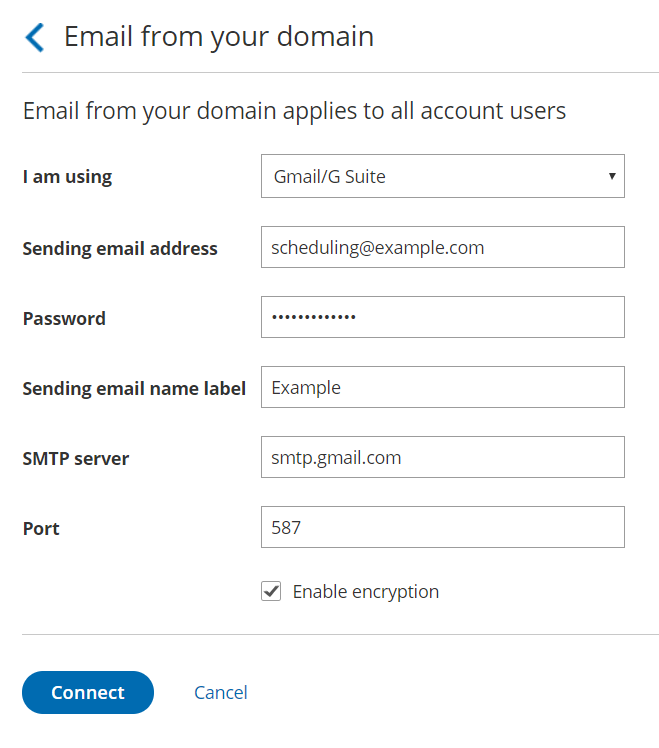 Figure 3: Adding a Sending email address
Figure 3: Adding a Sending email address
NoteWhen you use Email from your domain, the reply-to email address in notifications sent to Customers will be the email address of the Booking page Owner, as set in the Notifications section of the Owner's User profile.
To locate the Email from your domain settings, follow these steps:
- Go to Account settings by clicking the gear icon at the top right
- From the drop-down menu, select Security and compliance
- From the bar on the left, select Email from your domain
Learn more about setting up Email from your domain
Email notifications sent to Customers
Email notifications sent to Customers will be sent from the universal email address with your domain name. The name label and the reply-to email address will be the Booking page Owner's email address, as set in the Email notifications section of the Owner's User profile.
For example, the OnceHub Administrator for your company account sets the Sending email address for the account to be "scheduling@example.com" and the Sending email name label to be "Example" (Figure 4).
Emails from the User John Smith will be shown as sent from “Example <scheduling@example.com>”. The reply-to address will be the one that John set in his User profile Email notifications, "john@example.com".
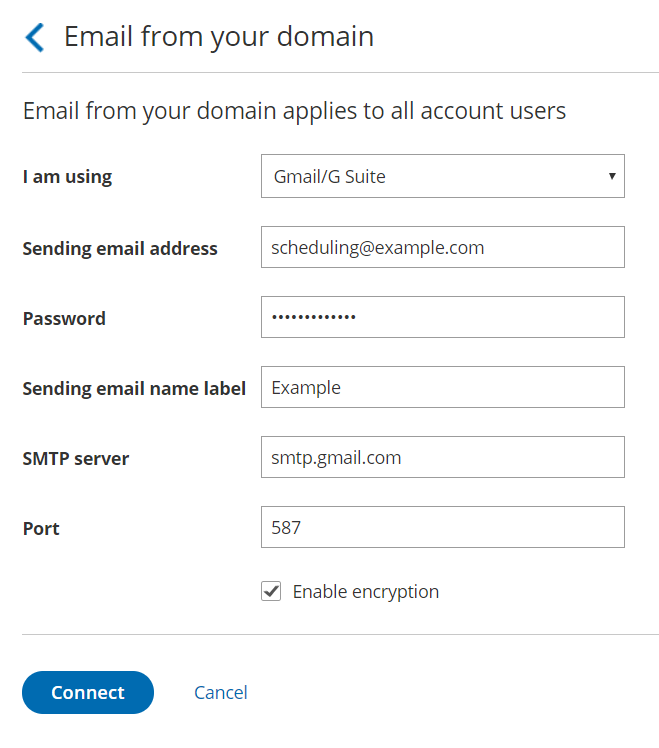 Figure 4: Adding a Sending email address and Sending email name label
Figure 4: Adding a Sending email address and Sending email name label
Email notifications sent to Users
Booking-related emails and new User sign-up emails sent to Users in the OnceHub account will come from the Sending email address and Sending email name label and not from a specific User's name.
For example, if the OnceHub Administrator for your company account sets the Sending email address for the account to be "scheduling@example.com" and the Sending email name label to be "Example", email notifications sent to Users will come from "Example<scheduling@example.com>".
NoteIf you're using Office 365, your Microsoft account display name that you set in your Microsoft account will be the Sending email name label for all email notifications to Users.
What happens if my email domain experiences issues?
In cases of connection errors with your email domain, an automatic fallback that will send emails from the OnceHub Mailer is turned on until the connection is restored.